Fix: INF-filen du valgte støtter ikke denne installasjonsmetoden
Noen mennesker opplever inf-filen du valgte, støtter ikke denne metoden for installasjonsfeil når du prøver å installere en eller flere drivere på en Windows-PC. Denne feilmeldingen oppstår før installasjonen kan starte. Feilen oppstår vanligvis når brukeren prøver å høyreklikke på inf-filen og velger Installer fra hurtigmenyen.
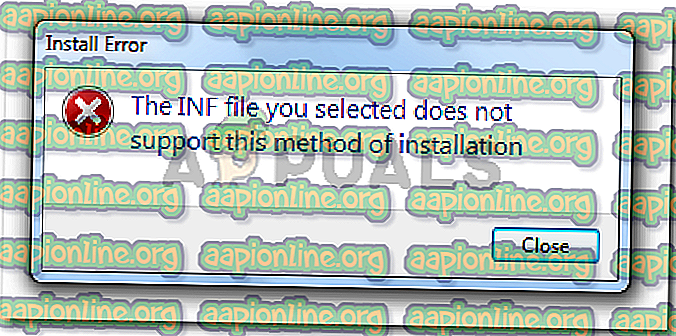
Hva som forårsaker Inf-filen du valgte, støtter ikke denne metoden for installasjonsfeil
Vi undersøkte denne spesielle feilen ved å prøve å gjenskape problemet og se på forskjellige brukerrapporter. Basert på undersøkelsene våre, er det flere scenarier som vil føre til oppdagelse av dette problemet:
- INF-filen har ikke seksjonen [StandardInstall] - For en INF-fil som skal installeres ved bruk av den konvensjonelle høyreklikk> Installasjonsmetode, må den ha en [StandardInstall] -del og potensielt andre typer "standard" -seksjoner som [StandardInstall. Service], [StandardUninstall] eller [DefaultUninstall.Service].
- INF-fil kan bare installeres via en kommandolinje - Hvis du prøver å installere en INF-fil som mangler en standardseksjon, er den eneste måten å installere den på via en forhøyet kommandoprompt.
- INF-driveren er uforenlig med OS-arkitekturen . Du kan også se denne feilmeldingen hvis du prøver å installere en INF-driver som ikke er konfigurert til å kjøre på OS-infrastrukturen du bruker.
Hvis du sliter med å løse dette problemet, vil denne artikkelen gi deg et grunnleggende sett med feilsøkingstrinn. Nedenfor har du en samling metoder som andre brukere i en lignende situasjon har brukt for å enten løse eller omgå problemet helt. For best resultat, følg trinnene nedenfor for å finne en løsning som er effektiv i akkurat ditt scenario.
Metode 1: Installere .inf-filen fra Enhetsbehandling
Mange brukere har klart å installere .inf-drivere som viste inf-filen du valgte, støtter ikke denne metoden for installasjonsfeil ved å bruke Device Manager. Dette kan fungere hvis INF-driveren ikke har de nødvendige installasjonsparametrene for å kjøre konvensjonelt ( Høyreklikk> Installer ), men den er konfigurert for å bli installert gjennom Enhetsbehandling .
Her er en rask guide til å installere INF-driveren fra Enhetsbehandling:
- Trykk på Windows-tasten + R for å åpne en Kjør-dialogboks. Skriv deretter “ devmgmt.msc ” og trykk Enter for å åpne Device Manager. Hvis du blir bedt om det av UAC (User Account Control), klikker du Ja på spørsmål.

- Når du har kommet inn i Enhetsbehandling, høyreklikker du på enheten som INF-driveren tilhører. Klikk deretter på Oppdater driverprogramvare ( eller Oppdater driver) .

- I neste vindu klikker du Bla gjennom datamaskinen min for driverprogramvare .

- Klikk på La meg velge fra en liste over tilgjengelige drivere på datamaskinen på neste skjermbilde .

- I neste skjermbilde, klikk på Har disk ... -knappen, og klikk deretter på Bla gjennom . I vinduet Finn fil, naviger og velg INF-filen og klikk Åpne . Når INF-filen er klar til å installeres, klikker du på Neste- knappen for å fullføre installasjonsprosessen.

- Hvis INF-driveren er installert vellykket uten inf-filen du valgte, ikke støtter denne metoden for installasjonsfeil, klarte du å løse problemet. Alt som gjenstår å gjøre er å starte datamaskinen på nytt og se om enheten fungerer som den skal ved neste oppstart.
Hvis du fremdeles støter på inf-filen du valgte, støtter ikke denne metoden for installasjonsfeil mens du bruker Enhetsbehandling for å installere INF-driveren, flytter du ned til neste metode nedenfor.
Metode 2: Installere .inf-driveren fra kommandolinjen
Hvis du får inf-filen du valgte, ikke støtter denne metoden for installasjonsfeil når du prøver å installere en INF-driver konvensjonelt, og metode 1 har gitt de samme resultatene, er det veldig sannsynlig at dette problemet oppstår fordi INF-driveren gjør det ikke har riktige parametere for å støtte en konvensjonell eller Device Manager-installasjon.
Heldigvis kan INF-driverne som har dette problemet, fremdeles installeres fra en forhøyet ledetekst. Her er hva du trenger å gjøre:
- Trykk på Windows-tasten + R for å åpne en Kjør-dialogboks. Skriv deretter “ cmd ” og trykk Ctrl + Shift + Enter for å åpne en Elevated Command Prompt. Når du blir bedt om av UAC (User Account Control), klikker du Ja .

- Når du har kommet til den forhøyede ledeteksten, setter du inn følgende kommando og trykker på Enter for å installere INF-filen gjennom kommandolinjen:
C: \> rundll32 syssetup, SetupInfObjectInstallAction StandardInstall 128. \. Inf
Merk: Husk at du må bytte ut den siste delen () med navnet på filen din for at dette skal fungere.
Hvis denne metoden ikke fungerer eller gir en annen feilmelding, flytter du ned til den endelige metoden nedenfor.
Metode 3: Sjekk om driveren er kompatibel med PC-arkitekturen
Hvis de to metodene ovenfor ikke tillater deg å installere .inf-driveren på systemet ditt, er det veldig sannsynlig at den aktuelle driveren er ment å fungere med en viss type OS-arkitektur mens operativsystemet ditt er forskjellig. Det meste av tiden skjer dette når brukeren prøver å installere en 32-biters INF-driver på en 64-biters datamaskin.
Her er en rask guide til å sjekke OS-arkitekturen på PCen:
- Trykk Windows-tasten + R for å åpne en Run-kommando. Skriv deretter “ msinfo32 ” og trykk Enter for å åpne skjermbildet System Information .

- I systeminformasjonsvinduet velger du System Sammendrag fra venstre rute. Deretter flytter du til høyre rute, ser du verdien oppført under systemtype .

Nå som du kjenner systemarkitekturtypen din, kan du sammenligne den med arkitekturen til INF-driveren som du prøver å installere. Hvis de er forskjellige, har du identifisert årsaken til i nf-filen du valgte, ikke støtter denne metoden for installasjonsfeil .
Hvis dette scenariet er sant, har du to alternativer:
- Du ser etter en annen INF-driver som er designet for å fungere med OS-arkitekturtypen.
- Du installerer Windows-versjonen for å imøtekomme OS-arkitekturtypen til INF-driveren som forårsaker problemet. Hvis du bestemmer deg for å gjøre dette, kan du følge denne guiden (her) .











