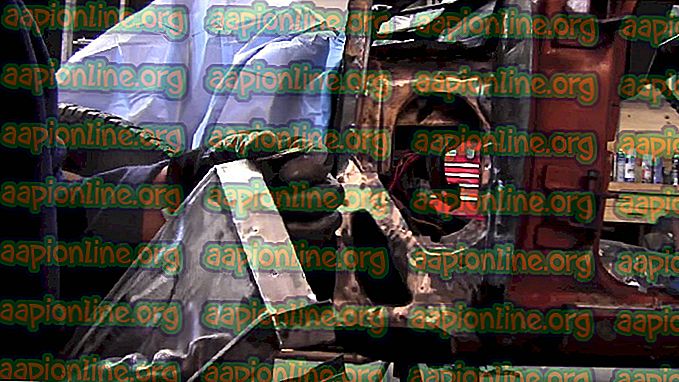Fix: Google Home kan ikke koble til Internett
I den nåværende levende tidsalder har alt blitt digitalisert mens de utfasing av de gamle tradisjonelle måtene å gjøre ting på. Mange nye innovative teknologier har dukket opp, og alle disse støttes av tilgjengeligheten av internettforbindelse. Google Home er en av de nye teknologiene som er utviklet for å utføre forskjellige oppgaver i våre hjem. Den er i stand til å styre aktivitetene i huset, kontakte folk, spille musikk og planlegge din daglige rutine blant andre. Alle disse aktivitetene kan ikke oppnås uten god internettforbindelse.

På grunn av et internetttilkoblingsproblem kan det hende at Google Home ikke svarer godt med de tilkoblede enhetene. Du kan oppleve at musikken ikke spiller jevnt. Dessuten åpner YouTube og Netflix ikke på kommando, og du kan ikke være i stand til å koble til andre smarte hjemmeenheter. Enheten lager også statisk eller det fortsetter å si “Noe gikk galt, prøv igjen”. Dette er tydelig at det er sannsynlig at det er dårlig internettforbindelse.
Hva er det som gjør at Google Home ikke kobler seg til Internett?
Etter å ha mottatt en rekke rapporter fra flere brukere, bestemte vi oss for å undersøke problemet og kom med et sett med løsninger som løste problemet for de fleste av våre brukere. Vi har også sett på årsakene til at Google Home ikke kan koble seg til Internett og listet dem nedenfor.
- Tilkoblingsområde: Hvis avstanden mellom ruteren og Google Home er langt, er det sannsynlig at internettforbindelsen har problemer.
- Båndbreddeproblem: Hvis båndbredden din er begrenset og du har andre enheter i nettverket ditt, vil Google Hjem oppleve tilkoblingsproblemet på grunn av ruterenes manglende evne til å håndtere den ekstra trafikken.
- Foreldet versjon av Google Home-app: Når du ikke har oppdatert Google Home-appen på telefonen din, er det en mulighet for at enheten din ikke kobler seg til internett.
- Wi-Fi-bånd: Det kan hende at Google Home ikke kan fungere med den typen Wi-Fi-bånd du bruker hvis du bruker en dual-band-ruter for både 2, 4 GHz og 5 GHz.
Nå som du har en grunnleggende forståelse av problemstillingen vil vi gå videre mot løsningene. Sørg for å implementere disse i den spesifikke rekkefølgen de er oppført for å forhindre konflikter.
Løsning 1: Start Google Home og Router på nytt
Omstart av enhetene vil raskt hjelpe deg med å løse Internett-tilkoblingsproblemet ved å fjerne den midlertidige konfigurasjonen som kan ha forhindret internettforbindelse. Disse enhetene kan ha en tilfeldig midlertidig feil som avbryter internettforbindelsen. Du bør derfor vurdere å starte enhetene på nytt først og se om problemet er løst før du fortsetter med andre foreslåtte løsninger. For å starte Google Home på nytt, må du følge følgende trinn:
- Start Google Home-appen på telefonen din.
- Trykk på menyen øverst til høyre på skjermen.

- Klikk på Enhetene

- På enhetsskjermbildet klikker du på de tre prikkerikonet øverst til høyre.

- Klikk på Start på nytt

For å starte ruteren på nytt, er alt du trenger å gjøre å koble strømkabelen fra veggen, vente i 30 sekunder og deretter koble den til igjen. Du kan også starte den på nytt ved å trykke på av / på-knappen bak, vente 30 sekunder, og slå den deretter på igjen. Av / på-knappen er som vist på bildet nedenfor.

Løsning 2: Forsikre deg om at du har den siste versjonen av Google Hjem-appen
Hvis ingenting fungerer selv etter omstart av enhetene, må du se etter oppdateringene av Google Hjem-appen din. Oppgradering til den nyeste versjonen kan hjelpe enheten din å koble seg til Internett uten problemer. Dette vil også gjøre det mulig for deg å skaffe nye funksjoner i applikasjonen og få en bedre opplevelse. Å oppdatere appen er ganske enkelt, og alt du trenger å gjøre er å åpne Google Play-butikken, finne Google-hjemmet i Mine apper og trykke på oppdatering. Du kan også laste ned den nyeste versjonen ved å følge trinnene nedenfor:
- Åpne Google Play Store- appen.
- Søk etter den siste versjonen av Google Hjem .

- Klikk på appen som vist på bildet nedenfor.

- Klikk på Installer for å få den nyeste versjonen av appen.

Løsning 3: Flytt ditt Google-hjem ved siden av ruteren
Den eneste måten å oppnå en vellykket internettforbindelse er gjennom ruteren din. Du må avgjøre om problemet med tilkoblingen er avstanden mellom de to. Prøv å flytte Google-hjemmet ditt ved siden av ruteren og se om det fungerer bra. Hvis det gjør det, er det sannsynligvis et problem med avstanden eller forstyrrelsen mellom hvor ruteren din befinner seg og der hvor ditt Google-hjem normalt oppholder seg.
Du bør derfor vurdere å flytte Google Home-enheten ved siden av ruteren din eller flytte ruteren til et nærmere område ved siden av Google Home. Du må sørge for at ruteren er plassert på et ganske bedre sentralt sted vekk fra forstyrrelser som sperrevegger og andre elektroniske enheter.
Hvis du ikke kan flytte ruteren fra stedet, kan det hende du må vurdere å kjøpe et nettnett som vil hjelpe deg med å forbedre internettdekningen.
Løsning 4: Begrens enhetene i nettverket.
Google-hjemmet ditt kan ha problemer med å koble seg til internett på grunn av at du har andre enheter i nettverket ditt som bruker internett. For mange enheter i nettverket vil redusere båndbredden som brukes av Google Home, og dermed føre til tilkoblingsproblemet. Du vil legge merke til at Google Home ditt har forsinkelser i å svare, buffere og at musikken stopper tilfeldig eller ikke starter i det hele tatt.
Du må slå av andre enheter som er i samme nettverk. Dette vil gi ditt Google Home nok båndbredde og sterkere signal til å fungere vellykket i en god internettforbindelse. Hvis du ikke vil begrense antall enheter i nettverket ditt, bør du imidlertid vurdere å oppgradere Internett til en plan som gir mer båndbredde.
Løsning 5: Prøv et annet Wi-Fi-band
Å prøve å bruke et annet Wi-Fi-bånd kan hjelpe deg med å løse Internett-tilkoblingsproblemet ditt. De fleste rutere er et dobbeltbånd, og de består av 2, 4 GHz og 5 GHz Wi-Fi-tilkobling. 5 GHz-nettverket, som er fristende å bruke, har raskere hastighet, men på kortere rekkevidde. 2, 4 GHz har en lavere hastighet, men over et lengre område. Du må kanskje vurdere å koble til 2, 4 GHz-nettverket hvis du bruker 5GHz-nettverket. På den andre siden må du koble deg til 5GHz-nettverket hvis du bruker 2, 4 GHz-nettverket. Dette vil være en sannsynlig løsning for å løse Internett-tilkoblingsproblemet i Google Home.

Løsning 6: Tilbakestill fabrikkinnstilt Google Hjem og ruter
Hvis løsningene ovenfor ikke fungerer, bør du vurdere å tilbakestille fabrikken til disse enhetene. Dette vil gjøre det mulig for deg å løse problemet med internettforbindelse ved å slette alle data, konfigurasjoner og innstillinger, og dermed gjenopprette enhetene i sin opprinnelige produsentstatus.
For å tilbakestille Google Home, må du finne mikrofonen av / på-knappen på enheten. Trykk den ned i 12-15 sekunder. Du vil høre assistenten bekrefte for deg om du vil tilbakestille, men bare fortsett å trykke og deretter slippe den. Mikrofonknappen på enheten er som vist nedenfor.

For å tilbakestille ruteren hardt, må du først finne tilbakestillingsknappen på baksiden eller bunnen av ruteren. Det kan hende du må bruke en pinne eller en binders hvis du ikke kan trykke på knappen med fingeren. Etter å ha funnet den, bør du trykke og holde den nede i 30 sekunder og slippe den. Deretter bør du vente i ytterligere 30 sekunder til ruteren er fullstendig tilbakestilt og slått på igjen. Tilbakestill-knappen er som vist på bildet nedenfor.

Merk: Forsikre deg om at rutekonfigurasjonene dine er tilgjengelig (hvis noen), da dette vil oppdatere den fullstendig og angi standardinnstillingene.
Løsning 7: Kontakt Googles Hjemmesupport
Etter at du har brukt alle løsningene ovenfor og ingenting har løst problemet ditt, vil det siste alternativet være å kontakte Google Hjemmesupport for mer hjelp. Støtteteamet hjelper deg med å fikse den type problemer du opplever. Du kan også bli med dem i live chat eller via e-post.