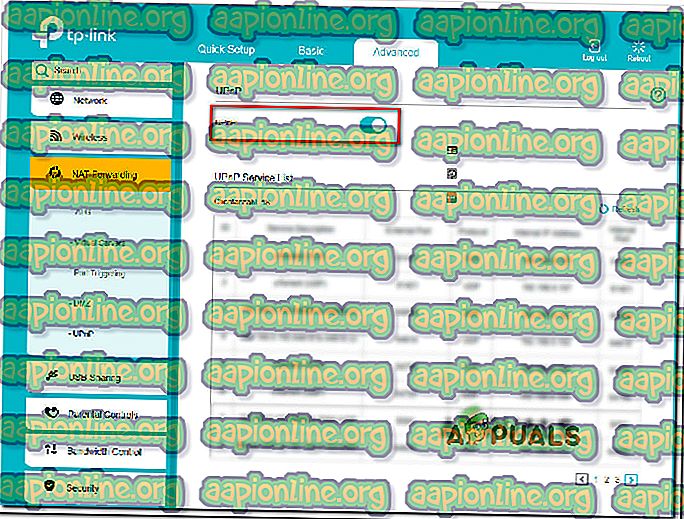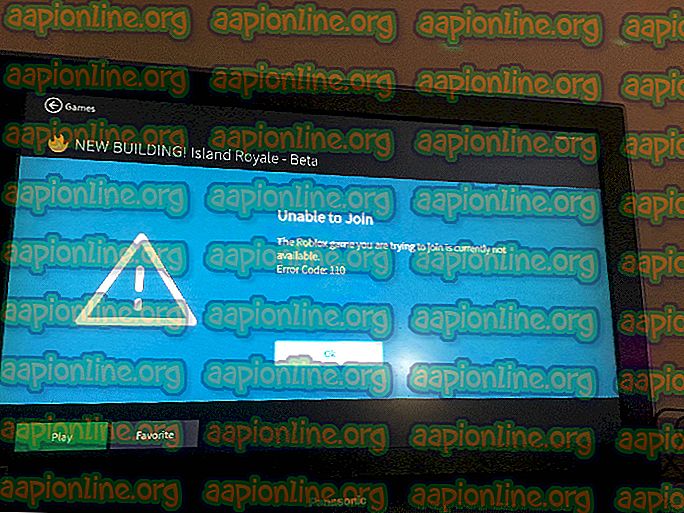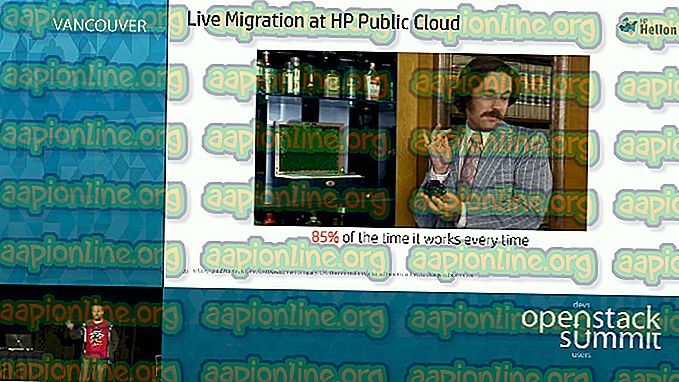Fix: Fallout 76 Friends List Not Working Glitch
Det er en irriterende Fallout 76-feil som forhindrer berørte brukere fra å legge til venner til øktene sine. Dette har potensial til å være superspill-brytende for noen, med tanke på det faktum at spillet ble markedsført rundt muligheten til å spille det co-op fra start til slutt. Som det viser seg, vil spillere som lider av dette problemet vises offline i spillet når vennene deres prøver å sende dem en invitasjon.

Hva er årsaken til at Fallout 76-vennelisten ikke fungerer?
Bethesda måtte håndtere mange spillbrytende feil den første måneden etter lanseringen, så du kan forestille deg hvorfor denne faktisk ikke ble prioritert.
Vi undersøkte dette problemet ved å se på forskjellige brukerrapporter og reparasjonsstrategier som de brukte for å få problemet løst. Det viser seg at det er flere vanlige scenarier som kan utløse dette problemet (noen av dem er problemer som er under din kontroll):
- I spillmenyen er sammenføyningen ødelagt - Det er mange rapporter med dette problemet som skjer på en konsekvent sak når en spiller prøver å invitere en annen spiller fra menyen i spillet. En vellykket løsning for å unngå dette problemet er å invitere fra hovedmenyen (før spilløkten er opprettet).
- Tilkoblingen til vennen din er feil - Hvis du har samme problem, selv når du prøver å invitere eller delta i en eksisterende økt fra hovedmenyskjermbildet, er det sannsynlig at du vil trenge hjelp fra tredjepart for å spille med vennen din.
- Glitched Gamertag / PSN ID - Et par brukere har klart å løse dette problemet ved å sykle konsollen. Noen spekulerer i at denne metoden er effektiv fordi alle cache-data relatert til din PSN / Xbox Live-konto vil bli slettet i denne prosessen.
- Vennen din er ikke lagt til i favoritter / tilpasset liste - Selv om dette ikke skal være et krav, har flere brukere rapportert at problemet ikke lenger oppsto etter at de la co-op-partneren sin på favorittlisten (Xbox One) eller til en Egendefinert liste (PlayStation 4).
- NAT åpnes ikke - En annen ganske vanlig årsak som vil utløse akkurat dette problemet, er et tilfelle mens en (eller begge) av de involverte partene har en lukket NAT. I dette tilfellet er løsningen å åpne de nødvendige portene manuelt eller ganske enkelt aktivere UPnP.
- Du / Din venn er blokkert fra vennelisten - Dette kan skje ved et uhell, eller du kan bli offer for nok en beryktet Fallout 76-feil som ender opp med å tilfeldig blokkere folk i vennelisten din. Hvis du ikke kan fjerne blokkeringen av dem fra Fallout 76, må du installere et annet spill på Steam (med flerspillerkomponenter) og fjerne ham fra blokkeringslisten.
Hvis du er forhindret fra å spille Fallout 76 med vennene dine, vil denne artikkelen gi deg noen metoder som kan hjelpe deg med å komme deg rundt denne store ulempen. Nedenfor nedenfor vil du oppdage flere løsninger som andre brukere i en lignende situasjon har brukt for å få problemet løst.
For best resultat, følg metodene nedenfor i den rekkefølgen de presenteres slik vi bestilte dem av effektivitet og alvorlighetsgrad. Du bør til slutt støte på en løsning som løser problemet i akkurat ditt scenario.
Metode 1: Bli med / invitere fra hovedmenyen
Hvis du leter etter en rask løsning som lar deg hoppe inn i vennens spill, vil en løsning være å prøve å delta i økten fra fanen Sosial i hovedmenyen i spillet. Denne tilnærmingen har vært effektiv for mange PC-brukere som ikke har kunnet delta i noen økter fra In-game-menyen.
Så for å bruke denne løsningen, bare avslutt spilløkten og gå tilbake til hovedmenyen . Når du har kommet dit, går du til fanen Sosial og flytter over til vennelisten (høyre hjørne) og blir med på den eksisterende økten.

Bruk kategorien Venner eller team for å finne økten du prøver å delta, og dobbeltklikk deretter på økten for å delta.
Hvis denne metoden ikke er relevant for ditt spesifikke scenario, flytter du til neste metode nedenfor.
Metode 2: Den tilfeldige fyrmetoden
En vanskelig, men effektiv løsning som har blitt brukt av mange brukere med suksess, er å overbevise en tredjepart-spiller om å legge deg og vennen din til vennelisten sin og deretter legge begge dere til en gruppe. Etter det vil du kunne legge din venn til vennelisten din.

Dette høres kanskje litt komplisert ut, men det er virkelig enkelt hvis du kan komme forbi ubehageligheten. Her er hva du trenger å gjøre:
- Gå rundt på kartet og finn en tilfeldig fyr som ikke har lagt verken deg og vennen din til vennelisten ennå.
Merk: Det er veldig viktig at han ikke la deg til vennelisten sin før. Ellers kan vennelisten hans også glide ut.
- Forklar situasjonen din, og be ham om å legge til dere begge på vennelisten sin og deretter på teamet hans.
- Når dere begge er på samme lag, vil dere kunne legge til hverandre igjen (til vennelisten).
- Lag en økt og inviter vennen din (eller omvendt).
Merk: Denne metoden er også effektiv i de tilfeller der du ved en tilfeldighet blokkerte vennen din eller han endte med å blokkere deg.
Hvis du fortsatt har problemer med vennelisten din i Fallout 76, flytter du ned til neste metode nedenfor.
Metode 3: Power sykle konsollen din (PlayStation 4 & Xbox One)
Flere berørte brukere har rapportert at problemet ble løst etter at de syklet konsollene sine. Dette trinnet er litt annerledes avhengig av hvilken konsoll du velger, men vi opprettet to separate guider. Følg retningslinjene som gjelder den konsollen som du støter på problemet om:
Kraftsykling på Xbox One
- Trykk og hold inne Xbox-knappen foran på konsollen i 10 sekunder.
- Når lysene slukker, koble konsollens strømkabel fra strømforsyningen og vent i 10 sekunder eller mer.
- Plugg inn strømkabelen igjen og start konsollen igjen ved å trykke på Xbox-knappen igjen.
- Start Fallout 76 og se om problemet er løst.
Kraftsykling på PlayStation
- Trykk på PS-knappen på kontrolleren for å få frem de tilgjengelige strømalternativene.
- Velg Slå av PS4- alternativet. Ikke gå inn i hvilemodus .
- Vent til lampen slukker helt, trekk deretter ut strømkabelen og vent 10 sekunder eller mer.
- Koble strømkabelen igjen og trykk på PS-knappen igjen for å starte den.
- Kjør Fallout 76 igjen og se om vennelisteproblemet er løst.
Hvis du fremdeles opplever et problem med vennelisten din, går du over til neste metode nedenfor.
Metode 4: Legge til vennen din i favoritter eller tilpasset liste (bare Playstation og Xbox One)
En annen ganske populær løsning for konsollspillere er å legge vennene sine til en tilpasset liste (PS4) eller til favoritter (Xbox One). Denne løsningen er naturlig nok bare aktuelt for konsollspillere, og trinnene vil være forskjellige avhengig av plattformen du støter på problemet på.
Følg med disse retningslinjene for konsollen din:
Legge til vennens gamertag i favorittlisten (Xbox One)
- Trykk på Xbox-knappen på kontrolleren.
- Gå til profilseksjonen (til venstre for applikasjonsflisen).
- Velg vennens profil, og velg deretter Legg til i favoritter .
- Start Fallout 76 på nytt og se om problemet er løst.

Legge til vennen din i en tilpasset liste (PlayStation 4)
- På Dashbordet ditt velger du Venner- delen fra funksjonsskjermen.
- Velg Tilpasset liste, og velg deretter Opprett liste .
- Skriv inn et navn på den tilpassede listen, og velg deretter vennen du prøver å legge til.
- Velg å opprette liste, start deretter Fallout 76 på nytt og se om vennen din har blitt synlig.

Metode 5: Forsikre deg om at NAT åpnes
De fleste nettverkstilkoblingsproblemer er på en eller annen måte relatert til nettverksadresse-oversettelsen (NAT ). Dette er egentlig en beregning som vil avgjøre hvor enkelt det er for deg å få kontakt med andre spillere. Som du kan forestille deg, kan statusen til din NAT også påvirke muligheten til å bli med og invitere venner i Fallout 76.
Det er mange måter å sikre at NAT blir åpnet på din PC / konsoll. Men de fleste av disse krever noe manuelt arbeid. På grunn av dette kommer vi til å fokusere på en universell løsning som vil sikre at NAT-en din er åpen uavhengig av din plattform eller ISP - noe som muliggjør Universal Plug and Play (UPnP).
Når du aktiverer UPnP, lar du i utgangspunktet applikasjonene og spillene dine videresende porter, slik at du ikke trenger å opprette dem manuelt. Enda bedre, UPnP er aktivert på ruternivå, slik at instruksjonene nedenfor kan følges uavhengig av hvilken plattform du støter på problemet på:
Merk: Husk at både du og vennene du prøver å spille med, må sørge for at UPnP er aktivert.
- Forsikre deg om at datamaskinen / konsollen er koblet til ruteren. Åpne deretter nettleseren din, skriv 192.168.0.1 eller 192.168.1.1 og trykk Enter for å åpne innstillingssiden til ruteren / modemet.
Merk: Hvis disse generiske ruteradressene ikke fungerer, kan du søke på nettet etter spesifikke trinn for hvordan du får tilgang til ruteren din.
- Når du kommer til påloggingssiden, sett inn legitimasjonsbeskrivelsen for å komme deg videre. For de fleste produsenter er standard brukernavn "admin" og standard passord er enten "admin" eller "1234".

Merk: Hvis standardopplysningene er forskjellige i ditt tilfelle, kan du søke etter spesifikke trinn i henhold til rutermodellen din.
- I ruterinnstillingene dine, se etter de avanserte innstillingene. Gå deretter til fanen NAT Videresending og se etter en UPnP-undermeny. Når du har funnet det, må du forsikre deg om at det er aktivert.
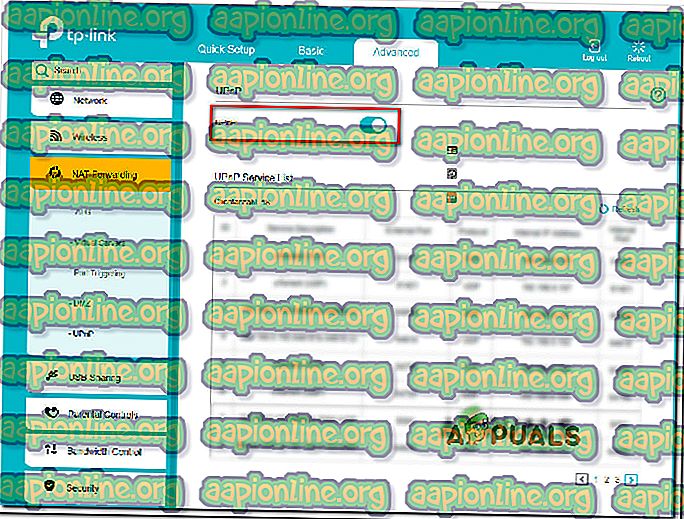
Merk: Disse instruksjonene ble utført fra en TP-Link-ruter, slik at skjermbildene dine kan se annerledes ut avhengig av ruteren / modemprodusenten. Imidlertid bør du kunne aktivere UPnP-funksjonen fra NAT Videresend- menyen.
- Når du har aktivert UPnP, start både ruteren og konsollen / PCen på nytt for å tvinge opp nødvendige porter.
- Åpne Fallout 76 og se om du fremdeles opplever vennelisten.
Hvis det samme problemet fortsatt oppstår eller UPnP ikke støttes av ruteren din, flytter du til neste metode nedenfor.
Metode 6: Videresende de nødvendige portene manuelt
Hvis du jobber med en gammel ruter / modem som ikke vet hvordan du gjør UPnP, må du åpne noen porter manuelt. Husk at denne metoden bare skal følges hvis metode 2 ikke var relevant. Det vil ende opp med å oppnå det samme (Åpne NAT), men trinnene blir gjort manuelt.
Her er hva du trenger å gjøre:
- Åpne nettleseren og sett inn ruteren / modemets IP-adresse. Prøv de to standardinnstillingene: 192.168.0.1 og 192.168.1.1.
Merk: Hvis standard IP-adressene ikke fungerer, trykker du på Windows-tasten + R, skriver “cmd” og trykker Enter. Skriv inn “ipconfig” i Command Prompt-vinduet og trykk Enter for å få en oversikt over nettverkstilkoblingen. Deretter blar du ned til Standard Gateway. Det er adressen til ruteren / modemet ditt.

- Bruk standardverdiene til å logge på på innloggingssiden til ruteren.
Brukernavn: admin
Passord: admin eller 1234
Merk: Dette gjelder for de fleste produsenter av ruter / modem, men i tilfelle de ikke fungerer for deg, kan du søke på nettet etter standard påloggingsinformasjon for nettverksenheten.
- Når du er inne i ruteren / modeminnstillingene dine, går du til den avanserte menyen og ser etter et alternativ som heter NAT videresending eller videresending.

- Deretter må du åpne portene som kreves av Fallout 76 manuelt:
TCP: 80
TCP: 443
UDP: 3000-3010

- Når de påkrevde portene er åpnet, starter du både ruteren og konsollen / pc-en din og ser om problemet er løst ved å åpne Fallout 76 og invitere / bli invitert av en venn.
Hvis problemet fremdeles oppstår, flytter du ned til neste metode nedenfor.
Metode 7: Fjern blokkering av vennen din fra listen din (bare PC)
Vi har lagt merke til ganske mange forekomster der grunnen til at en spiller ikke ville vises i en annen venneliste, er at den ene av dem faktisk ble blokkert av den andre. Dette kan ha skjedd ved en tilfeldighet eller resultatet av en feil (ja, det var en feil som vil ende opp med å blokkere noen av vennene dine i Fallout 76)
Imidlertid er det en Reddit-tråd full av mennesker som har lyktes med å komme seg rundt dette problemet ved å installere et annet spill på Steam og fjernet vennen din fra blokkeringslisten. De fleste berørte brukere har gjort dette med Legends - et lite spill som vil installere i løpet av få minutter.
Her er hva du trenger å gjøre:
- Åpne Steam-klienten din og last ned Legends (eller et annet spill som er lett og har en flerspiller-komponent).
- Start spillet og gå til vennelisten din. Du trenger ikke å starte et nytt spill eller noe.
- Gå til blokkerte delen og fjern blokkeringen av vennen din.
- Gå ut av spillet og åpne Fallout 76. Din blokkerte venn skal bli tilgjengelig på vennelisten igjen.