Fix: En Active Directory-domenekontroller for domenet kunne ikke kontaktes
Feilen ' En Active Directory-domenekontroller for domenet kunne ikke kontaktes ' oppstår ofte på grunn av din DNS-feilkonfigurasjon. I så fall må du endre det. Brukere har rapportert at når de prøver å legge til en annen Windows Workstation til et domene, får de følgende feilmelding.
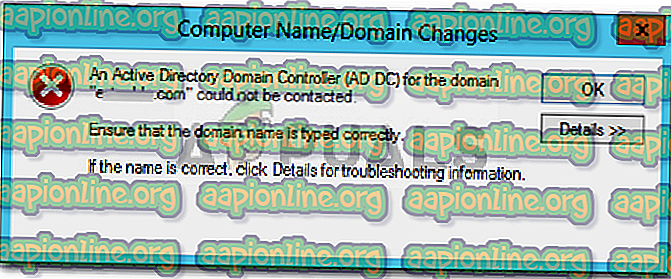
Når du klikker på Detaljer-knappen for å vite mer om feilen, vil den fortelle deg at DNS-navnet ikke eksisterer sammen med en feilkode. Hvis du har kommet over feilen ' En Active Directory-domenekontroller for domenet kunne ikke kontaktes ' på Windows 10, vil denne artikkelen hjelpe deg med å løse det. I tilfelle du er ganske feil med feilmeldingen, kan du følge løsningene nedenfor nedenfor for å omgå problemet.
Hva forårsaker feilen "En Active Directory Domain Controller for domain kan ikke kontaktes" på Windows 10?
Etter å ha sett nærmere på saken, har vi oppdaget at problemet ofte skyldes følgende faktorer -
- DNS-feilkonfigurasjon: Som vi nevnte ovenfor, er den viktigste årsaken til feilen din DNS-feilkonfigurasjon. DNS-innstillingen kan enkelt konfigureres på nytt for å løse problemet.
- DNS-tjenester: I noen tilfeller kan feilen også genereres på grunn av en feilaktig DNS-tjeneste. Å starte tjenesten på nytt ser ut til å løse problemet.
Følg løsningene nedenfor nedenfor for å løse problemet. Som alltid anbefaler vi å følge den i samme rekkefølge som gitt nedenfor.
Løsning 1: Legg til ny DNS-konfigurasjon
Siden den viktigste årsaken til problemet er DNS-konfigurasjon, bør du legge til en ny DNS-konfigurasjon i samsvar med domenet ditt, løse problemet. For å gjøre dette, må du først logge deg på systemet du prøver å legge til. Følg deretter instruksjonene nedenfor:
- Gå til Network and Sharing Center- innstillingene ved å gå til Kontrollpanel og søke etter Network and Sharing Center .

- Foran nettverket du bruker, klikker du på ' Ethernet '.
- Når det nye vinduet dukker opp, går du til Egenskaper .
- Fra listen markerer du Internet Protocol Version 4 (TCP / IPv4) og klikker deretter Egenskaper .

- Klikk på Avansert og bytt deretter til DNS- fanen.
- Under ' DNS-serveradresser ' klikker du på Legg til og skriver deretter inn IP-en til domenekontrolleren i vinduet.

- Trykk OK på alle Windows du har åpnet, og start deretter systemet på nytt.
- Prøv å bli med i domenet igjen.
Løsning 2: Start DNS-tjenesten på nytt
I noen visse scenarier dukker det opp feilmeldingen på grunn av at DNS-tjenestene dine ikke fungerer som de skal. Dette problemet kan enkelt løses ved å starte tjenestene på nytt. Slik gjør du det:
- Trykk Windows Key + R for å åpne Kjør .
- Skriv inn ' services.msc ' og trykk deretter Enter.
- Finn DNS-klienttjenesten fra listen over tjenester.

- Høyreklikk på den og velg Start på nytt .
- Hvis du ikke klarer å starte tjenesten på nytt, bare åpne en forhøyet ledetekst ved å trykke på Windows Key + X og velge Kommandoprompt (Admin) fra listen.
- Skriv inn følgende kommando og trykk Enter:
nettstopp dnscache

- For å starte det på nytt, skriver du inn:
net start dnscache

- Når du er ferdig, kan du prøve å bli med i domenet.
Løsning 3: Koble til ved hjelp av Innstillinger-vinduet
Til slutt kan du også løse problemet ved å koble deg til domenet ved å bruke en annen metode. Generelt kobler brukere et system til et domene ved hjelp av systemegenskapene. Du kan imidlertid også koble til domenet ved hjelp av følgende metode:
- Skriv inn påloggingsalternativer i Cortana-søkefeltet og åpne det opp.
- Bytt til fanen Tilgang til arbeid eller skole .
- Klikk på Connect .
- Et nytt vindu dukker opp, klikk på " Bli med denne enheten til et lokalt Active Directory-domene ".

- Skriv inn domenenavnet. Forsikre deg om at du skriver inn domenenavnet sammen med .local (xxxxx.local).
- Etterpå vil den be om administrator og passord .
- Angi legitimasjonsbeskrivelsen, og start deretter systemet på nytt.










