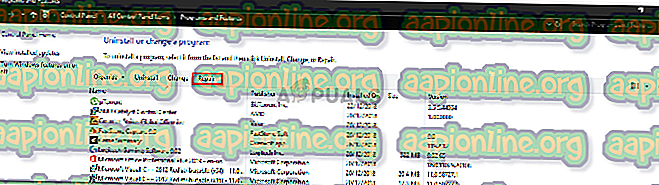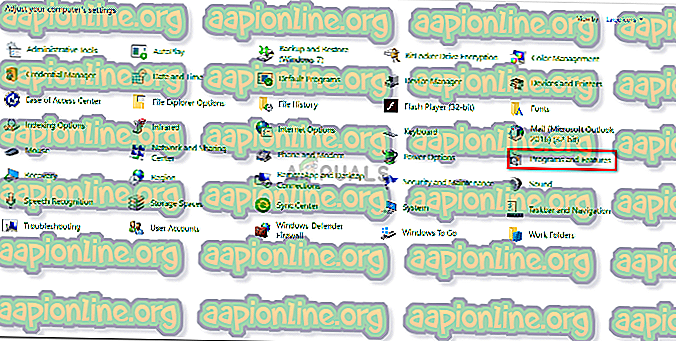Fix: Diskbildefilen er ødelagt på Windows 10
Feilen ' Diskbildefilen er ødelagt ' er vanligvis forårsaket av tredjepartsprogrammet du bruker til å montere ISO-filen, eller ødelagte systemfiler. Brukere har rapportert at når de prøver å montere en ISO-bildefil ved hjelp av et tredjepartsprogram som PowerISO eller Windows Explorer, blir de bedt om feilen. ISO-filer blir ofte brukt til å lagre Windows-installasjonsbilder eller andre applikasjoner.
Denne feilen bør ikke overses, da den noen ganger kan referere til et system som ikke fungerer. Feilen løses oftest ved å bruke noen få enkle løsninger, men hvis problemet vedvarer selv etter at du har brukt løsningene gitt nedenfor, må du laste ned ISO-bildefilen igjen. Du kan løse problemet ved å følge løsningene nevnt nedenfor.

Hva er årsaken til feilen 'Diskbildefilen er ødelagt' på Windows 10?
Som vi nevnte, er årsakene til feilen ofte følgende faktorer -
- Tredjepartssøknad . Tredjepartsprogrammet du bruker til å montere ISO-bildefilen, kan noen ganger være årsaken til problemet.
- Korrupsjon av systemfiler . En annen faktor som kan forårsake problemet, er korrupsjon av systemfiler. I et slikt tilfelle må du bruke Windows innebygde verktøy for å prøve å løse problemene.
Med det ute av veien, kan du isolere feilen ved å implementere følgende løsninger. Følg de gitte løsningene i samme rekkefølge som nevnt for å sikre en hastig oppløsning.
Løsning 1: Reparer tredjepartsapplikasjonen
Hvis du bruker en tredjeparts applikasjon som PowerISO etc. for å montere ISO-bildefilen, kan programvaren i seg selv være årsaken til problemet til tider. Dette skjer når tredjepartsprogrammet ikke installerte jevnt og ble avbrutt under installasjonsprosessen. I et slikt tilfelle må du reparere applikasjonen for å se om den løser problemet. Slik gjør du det:
- Gå til Start-menyen og åpne Kontrollpanel .
- Gå til programmer og funksjoner .
- Deretter finner du tredjepartsprogrammet du bruker, og fremhever det .
- Til slutt, klikk på Reparer- alternativet øverst på listen.
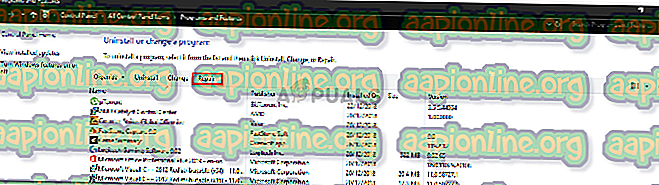
- Vent til den er fullført.
Løsning 2: Avinstaller tredjepartsprogrammet
En annen måte å løse problemet på ville være å avinstallere tredjepartsprogrammet du bruker og bruke Windows Utforsker for å montere ISO-bildefilen. Slik avinstallerer du programmet:
- Åpne Kontrollpanel og gå til Program og funksjoner .
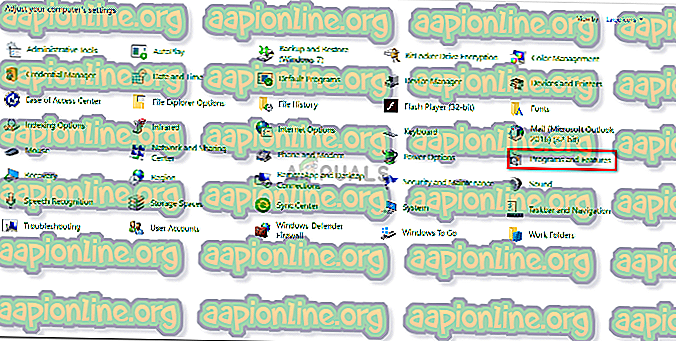
- Finn tredjepartsprogrammet, og dobbeltklikk på det for å avinstallere.
- Følg instruksjonene for å avinstallere programmet.
Når du har avinstallert tredjepartsprogrammet, kan du montere ISO-bildefilen ved hjelp av Windows Utforsker. Dette er ganske enkelt å gjøre, bare naviger til katalogen der ISO-bildefilen er, høyreklikk på den, flytt markøren til alternativet ' Åpne med ' og til slutt, velg Windows Utforsker.
Løsning 3: Bruk en annen programvare
Noen ganger kan det å reparere tredjepartsprogrammet ikke fungere for deg. Det er også mulig at du ikke kan se alternativet Reparasjon når du har markert tredjepartsprogrammet i kontrollpanelet. Dette er fordi applikasjonen hadde installert vellykket og ikke trenger å repareres. I et slikt tilfelle må du bruke en annen ISO-monteringsprogramvare. Det er mange programvare der ute for det eneste formål å montere ISO-filer. Du finner dem enkelt via et enkelt søk på Google.
Løsning 4: Reparer korrupte systemfiler
Hvis systemfilene dine er skadet eller skadet, kan de føre til at feilen dukker opp. I et slikt tilfelle må du bruke Windows innebygde verktøy for å reparere korrupte systemfiler. System File Checker (SFC) og Deployment Image Servicing and Management (DISM) er Windows innebygde verktøy som skanner systemet ditt etter eventuelle skadede filer og deretter reparerer dem ved hjelp av en sikkerhetskopi.
For å lære hvordan du bruker disse verktøyene, kan du se artiklene som er lenket nedenfor.
- SFC
- DISM
Løsning 5: Last ned ISO-filen igjen
Hvis løsningene ovenfor ikke har klart å fungere for deg, betyr dette at ISO-bildefilen du har lastet ned, ikke har lastet ned ordentlig eller er korrupt, til å begynne med. I et slikt scenario må du derfor laste ned ISO-filen igjen og se om den løser problemet.