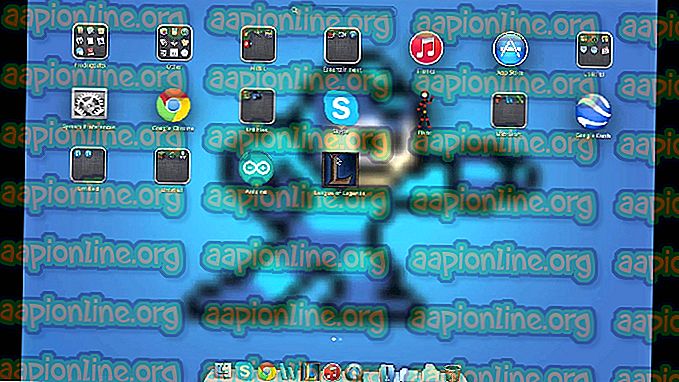Fix: Discord Picking Up Game Audio
Discord er en egenutviklet freeware VoIP-applikasjon og digital distribusjonsplattform designet for videospillsamfunn; den spesialiserer seg på tekst, bilde, video og lydkommunikasjon mellom brukere i en chat-kanal. Discord kjører på Windows, macOS, Android, iOS, Linux og i nettlesere. Fra desember 2018 er det over 200 millioner unike brukere av programvaren.

Discord bruker en mikrofon som input for å sende stemmen din til andre brukere og er veldig gunstig for spillere. Imidlertid har det ganske nylig kommet mange rapporter om at Discord har sendt spilllyden sammen med stemmen din. Dette betyr at Discord plukker opp lyden i spillet så vel som stemmen din og kontinuerlig projiserer den til andre brukere. I denne artikkelen vil vi fortelle deg årsakene til dette problemet og gi deg levedyktige løsninger for enkelt å løse dette problemet.
Hva er årsaken til uenighet for å plukke opp spilllyd?
Årsaken til problemet er vanligvis relatert til visse lydinnstillinger eller i noen tilfeller lyddriverne, og derfor er noen av de vanligste årsakene til dette problemet:
- Lydinnstillinger: Hvis inngangsenheten eller utgangsenheten i lydinnstillingene er valgt som "stereomix", blir du bedt om utdataene (høyttalerne dine) og inngangen (mikrofonen din) skal blandes. Dette kan forårsake et problem der lyden i spillet høres fra mikrofonen.
- Lyddrivere: Det er også mulig at kanskje ikke de riktige driverne er installert, eller kanskje driverne som er installert, er ødelagte, noe som kan utløse dette problemet.
- Feil plug-in: Til slutt er en annen vanlig trigger for problemet når hodetelefonene er koblet til på tastaturet. Noen tastaturer har USB-kontakter for andre enheter å koble til, og på grunn av visse feil kan det forårsake dette problemet.
Løsning 1: Deaktiver innstilling av “Stereo Mix”
Innstillingen for stereomix brukes til å sende inn lyden til datamaskinen som utgang. Det har ingen nytte når du bruker Discord eller spill. I dette trinnet deaktiverer vi alternativet i både Windows lydinnstillinger og Discords Innstillinger.
- Høyreklikk på “ Volum ” -knappen nederst til høyre på oppgavelinjen

- Velg “ Lyder ” -knappen

- I det nye vinduet som dukker opp, klikker du på " Innspilling "

- I innspillingsalternativet vil du se en Stereo Mix- avspillingsenhet

- Høyreklikk på den og velg " Deaktiver "

- Nå åpner Discord- applikasjonen
- Klikk på “ Brukerinnstillinger ” -ikonet

- Velg alternativet “ Stemme- og videoinnstillinger ”

- Forsikre deg om at du velger hodetelefonene som " Output Device " og mikrofonen din som " Input Device ".
Merk: Hvis du ikke finner hodetelefonene eller navnet på mikrofonen din, velger du standard for Windows hvis du allerede har deaktivert alternativet "Stereo Mix" i lydinnstillingene.
Prøv nå å se om problemet er løst hvis dette trinnet ikke løser problemet, og fortsett deretter mot neste.
Løsning 2: Koble til en annen lyduttak
Noen ganger, hvis du bruker USB-plugin eller Audio Jack som er montert inne på tastaturet, kan det føre til problemet. I denne løsningen vil vi koble lydsjakkene til en annen port.
- Koble både hodetelefonene og mikrofonen fra tastaturet

- Koble mikrofonen og hodetelefonene til lyduttakene på hovedkortet
- Kontroller om problemet løses.
Hvis dette trinnet ikke løser problemet ditt, må problemet være med innstillingene til driverne. gå videre mot neste løsning.
Løsning 3: Endre mikrofoninnstillinger
Det er visse mikrofoninnstillinger som når de er aktivert aktiverer mikrofonen din til enhver tid, og derfor kan dette føre til at problemet blir med inngangen blandet med utgangen. For dette
- Høyreklikk på høyttalerikonet nederst til høyre på oppgavelinjen

- Velg alternativet “ Lyder ”

- Gå til " Innspilling " -fanen

- Høyreklikk på mikrofonen din og velg " Egenskaper "

- Klikk på " Lytt " -fanen i mikrofonegenskapene
- Forsikre deg om at " Lytt til denne enheten " ikke er merket av

- Klikk nå på den avanserte fanen
- Forsikre deg om at begge alternativene under overskriften “ Eksklusiv ” er merket

- Bruk innstillingene og sjekk om dette løser problemet ditt.
Løsning 4: Deaktivere lyddrivere
Det aller siste alternativet vi kan ty til, er å deaktivere alle driverne som er installert, bortsett fra "Windows Standard Driver" som
- Høyre - Klikk på Volumikonet nederst til høyre

- Velg alternativet “ Lyder ”

- Velg fanen “ Avspilling ”

- Høyreklikk og deaktiver både “ Realtek ” og “ Nvidia High Definition ” -drivere.
- Start PCen på nytt og sjekk om dette løser problemet.