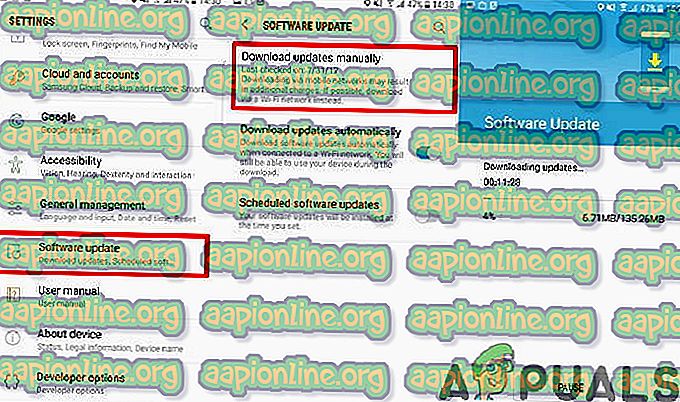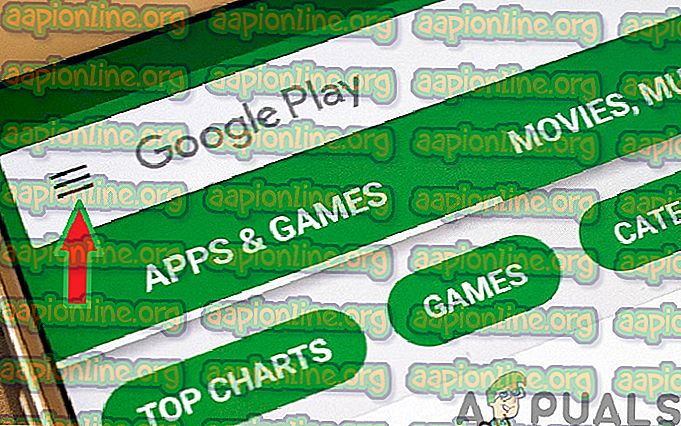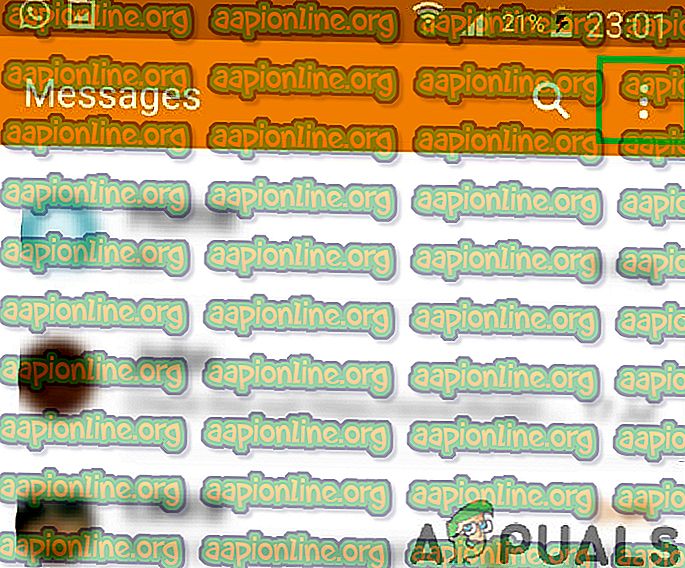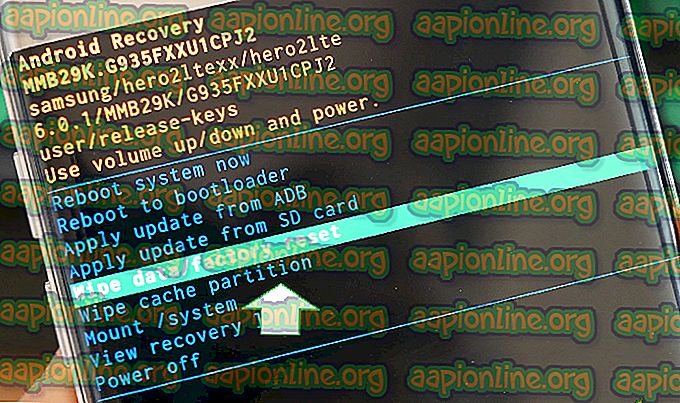Fix: Dessverre har IMS Service stoppet på Android
Samsung oppretter et eget brukergrensesnitt på toppen av Android-en og leverer deres egendefinerte grunnleggende applikasjoner som Messaging, nettleser, innstillinger, etc. I P M ultimedia S ubSystem er et arkitektonisk rammeverk for å levere multimedietjenester til forbrukere. Ganske nylig har det kommet mange rapporter om brukere som opplever meldingen “IMS Service has stoped” på skjermene sine noen ganger tilfeldig og noen ganger mens de prøver å ringe eller sende noen beskjed til noen.

Hva er årsaken til at "IMS-tjenesten har stoppet" feilmeldingen?
Etter å ha mottatt mange rapporter fra flere brukere bestemte vi oss for å undersøke saken og utviklet et sett med løsninger som ble testet for å løse problemet med de fleste brukere. Vi har også sett på årsakene til at dette kan utløses og listet dem nedenfor:
- Buffer: Alle applikasjoner lagrer hurtigbuffer for å redusere lastetidene. Cachen reduserer tiden det tar å laste et bestemt program ved å lagre midlertidige filer på partisjonen. Imidlertid kan denne hurtigbufferen bli ødelagt. Denne ødelagte cachen kan forårsake problemer med visse Android-applikasjoner, spesielt med meldingsappen, og forhindre at den fungerer som den skal. Når applikasjonen ikke fungerer som den skal, viser det at IMS-tjenesten har stoppet feilen.
- Standard meldingsapp: Avhengig av regionen der du bor og nettverksleverandøren du bruker, er det visse konfigurasjonsfiler som nettverksleverandørene bruker før de tilbyr internett-, samtale- og meldingsfasiliteter. Det er mulig at disse konfigurasjonsinnstillingene forstyrrer visse elementer i standardapplikasjonene og hindrer dem i å fungere ordentlig.
- Utdaterte applikasjoner: I noen tilfeller fungerer utdaterte applikasjoner kanskje ikke ordentlig med den oppdaterte versjonen av Android. Det er også mulig at det var feil i applikasjonene, og de ble fikset av utviklerne i oppdateringene og ikke ble fikset på den utdaterte applikasjonen.
- Utdatert Android-programvare: Det er mulig at Android-programvaren eller produsentens brukergrensesnitt på toppen av operativsystemet opplevde en feil som ble fikset i en oppdatering. Derfor, hvis du ikke har oppdatert Android-en til den nyeste versjonen, kan du oppleve denne feilen.
- Tredjeparts meldingsprogrammer: Noen ganger kan tredjepartsapplikasjoner overhale standardmeldingsprogrammet og forårsake problemer med meldingstjenesten. Hvis standard meldingstjeneste er blokkert eller deaktivert, vises denne meldingen.
Nå som du har en grunnleggende forståelse av problemstillingen vil vi gå videre mot løsningene. For å unngå konflikter, anbefales det at du følger trinnene nøyaktig og i den spesifikke rekkefølgen de er gitt i.
Løsning 1: Kontroller etter programvareoppdateringer
Det er mulig at Android-programvaren eller produsentens brukergrensesnitt på toppen av operativsystemet opplevde en viss feil som ble fikset i en oppdatering. Derfor vil vi i dette trinnet se etter eventuelle programvareoppdateringer til mobilen. For det:
- Lås opp telefonen og åpne innstillingene.
- Bla ned til bunnen og trykk på “ Om telefonen ”.
- Klikk på “ Programvareoppdateringer ” og velg alternativet “ Kontroller for oppdateringer ”.
- Hvis en ny programvareoppdatering er tilgjengelig, klikker du på alternativet " Last ned nå " som vises etter at kontrollprosessen er fullført.
- Etter at telefonen er ferdig med å laste ned oppdateringen, vil den be deg om å bekrefte installasjonen av oppdateringen, velg " Ja ", og telefonen vil nå bli startet på nytt.
- Oppdateringen vil bli installert, og telefonen starter tilbake i normal modus. Kontroller om problemet fremdeles vedvarer.
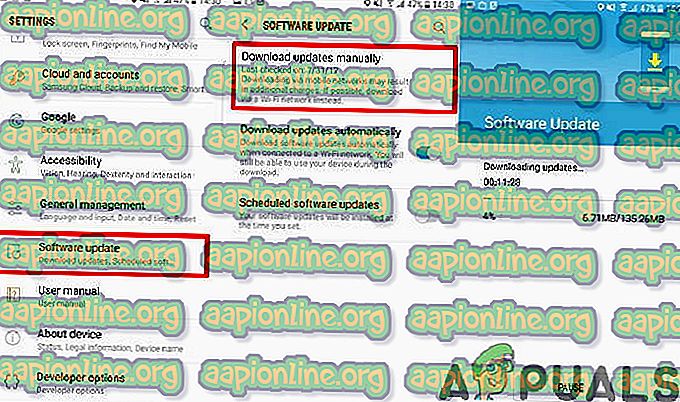
Løsning 2: Kontroller for applikasjonsoppdateringer
Noen ganger, hvis visse applikasjoner er utdaterte, kan de forårsake konflikter med operativsystemet og noen ganger til og med andre applikasjoner. Derfor vil vi i dette trinnet sjekke Google Play Store for nye oppdateringer til applikasjonene. For det:
- Lås opp telefonen og åpne Google Play Store-applikasjonen.
- Klikk på menyknappen øverst til venstre og velg alternativet " Mine apper og spill ".
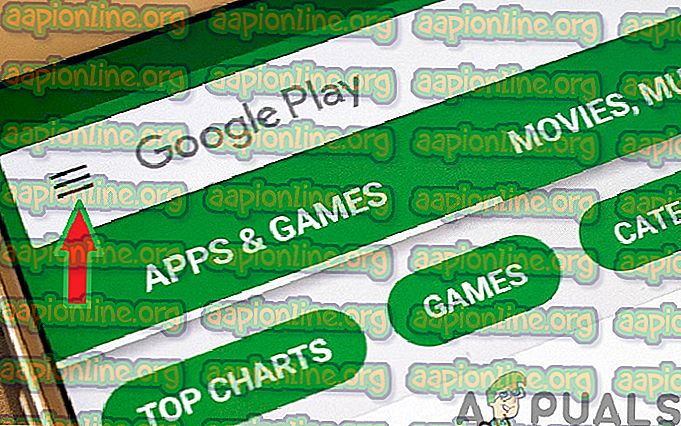
- Trykk på " Oppdateringer " -fanen og velg " Oppdater " -ikonet.
- Klikk på alternativet " Oppdater alle" og vent til applikasjonene blir oppdatert og installert.
- Sjekk om problemet vedvarer.
Løsning 3: Endre meldingskonfigurasjoner
Det er mulig at konfigurasjonsinnstillingene til nettverksoperatøren forstyrrer visse elementer i meldingsappen og hindrer den i å fungere ordentlig. Derfor vil vi i dette trinnet deaktivere nettverksinnstillingene til operatøren i meldingsprogrammet. For det:
For AT&T:
- Åpne standardmeldingsprogrammet .
- Klikk på menyknappen øverst til høyre og velg “ Innstillinger ”.
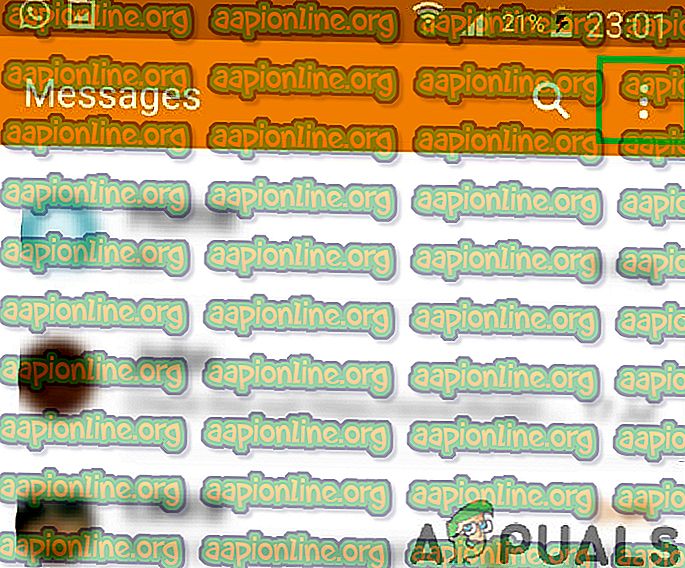
- Klikk nå på “ AT&T Messages Backup & Sync ” og velg alternativet “ Disable the Sync ”.
- Start mobilen på nytt og sjekk om problemet vedvarer.
Merk: Etter at du har startet mobilen på nytt, må du forsikre deg om at den ikke ble aktivert automatisk igjen. Hvis det var det, bare deaktiver det igjen og hopp over startprosessen.
For rik kommunikasjon:
- Åpne standardmeldingsprogrammet og klikk på menyknappen øverst til høyre .
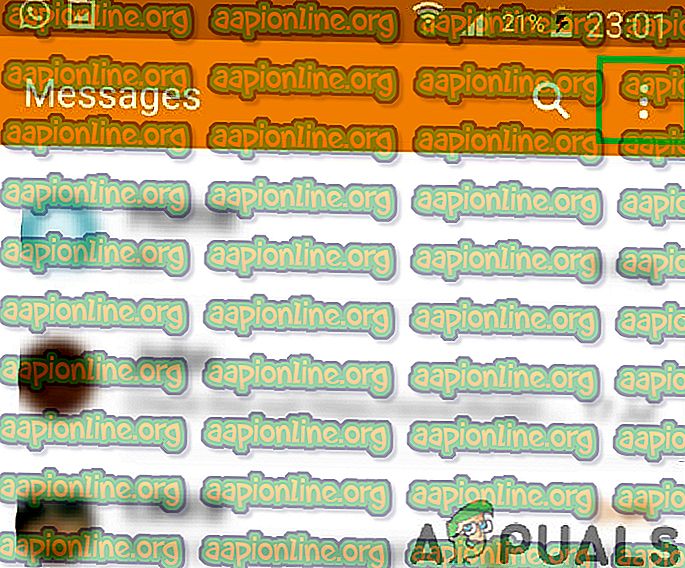
- Velg " Innstillinger " fra listen og klikk på " Velg chatinnstillinger ".
- Trykk på " Innstillinger for rik kommunikasjon " og fjern merket for " rik kommunikasjon " fra listen.
- Start mobiltelefonen på nytt og sjekk om problemet vedvarer.
Løsning 4: Start i sikkermodus
Sikkerhetsmodus deaktiverer stort sett alle andre applikasjoner som er installert på telefonen, bortsett fra standardapparatet. Dette kan forhindre at andre apper forstyrrer standardmeldingsprogrammet og hjelper til med å identifisere problemet. Derfor vil vi i dette trinnet lansere enheten i sikkermodus. For det:
- Trykk på av / på-knappen og velg alternativet “ Slå AV ”.
- Når enheten er slått av helt, kan du slå den på ved å holde på / av - knappen i 2 sekunder.
- Når Samsung- animasjonslogoen vises, holder du nede “ Volum ned ” -knappen.

- Ordet “ Safe Mode ” må vises i nedre venstre hjørne av skjermen hvis prosessen var vellykket.
- Sjekk om problemet vedvarer, hvis det er løst, prøv å slette en tredjepartsapplikasjon, og sjekk deretter om meldingen fortsatt vises.
- Du kan fortsette denne prosessen til ved å slette en bestemt applikasjon er problemet løst.
Løsning 5: Slette hurtigbuffer
Over tid kan cachen bli ødelagt. Denne ødelagte cachen kan forårsake problemer med visse Android-applikasjoner, spesielt med standardmeldingsprogrammet. Derfor vil vi i dette trinnet tørke cachen fra partisjonen fullstendig. For det:
- Hold inne strømknappen og velg “ Slå AV ”.
- Hold “ Hjem ” -knappen og “ VolumUP ” -knappen samtidig, og trykk og hold deretter “ Power ” -knappen også.
- Når Samsung Logo- skjermen vises, må du bare slippe “ Power ” -tasten.
- Når skjermbildet for Android- logo viser at du slipper alle tastene, kan skjermen vise " Installere systemoppdatering " i et par minutter før du viser alternativer for utvinning av Android .
- Trykk på “ Volum ned ” -tasten til “ Tørk cache- partisjonen ” er uthevet.
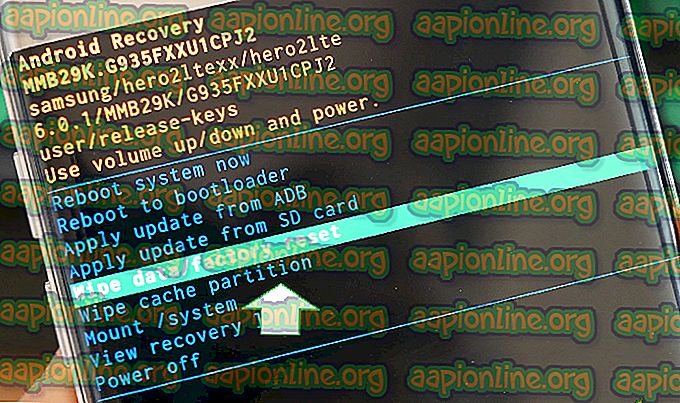
- Trykk på “ Power ” -knappen og vent til enheten sletter cache- partisjonen.
- Når prosessen er fullført, navigerer du nedover listen gjennom “ Volume Down ” -knappen til “ Reboot System Now ” er uthevet.
- Trykk på “ Power ” -tasten for å velge alternativet og starte enheten på nytt.
- Når enheten er startet på nytt, må du sjekke om problemet vedvarer.
Merk: Du må være veldig forsiktig med denne prosessen fordi selv en liten feil under dette kan føre til at telefonprogramvaren blir murt permanent.