Fix: Denne operasjonen krever interaktiv vindustasjon på Windows 10
Feilen ' Denne operasjonen krever interaktiv vindustasjon ' skyldes vanligvis tillatelsene til driverkatalogen som er funnet i System32-mappen. Det er kommet rapporter fra brukere som oppgir at de ikke er i stand til å installere eller oppdatere drivere for maskinvaren deres ved hjelp av Enhetsbehandler. Dette problemet har plaget mange brukere, ettersom spesifikk maskinvare ikke er årsaken, men det kan oppstå for alle som har drivere.
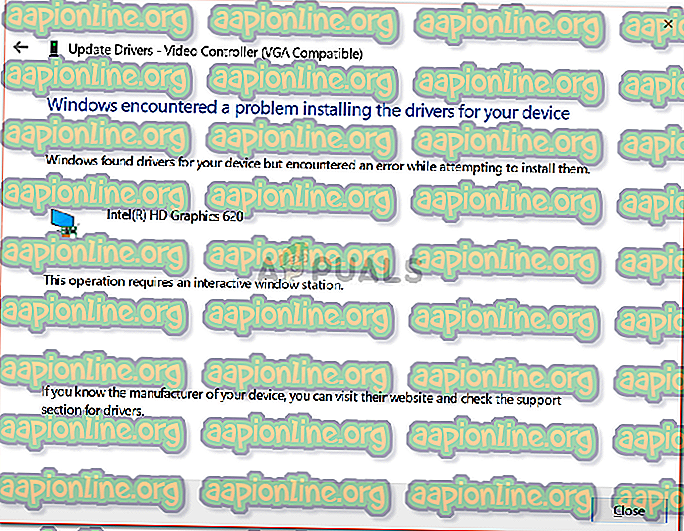
Noen brukere har rapportert at de oppsto feilen under oppdatering av skjermkortdriveren, mens noen fikk den nevnte feilen under installasjonen av musedriveren. Ikke bare det, det har også vært rapporter som sier at problemet oppstod i det blå, da sjåførene fungerte helt greit før feilen. Ikke desto mindre kan du enkelt løse dette problemet ved å gå gjennom løsningene gitt nedenfor.
Hva er årsaken til feilen 'Denne operasjonen krever interaktiv vindustasjon' på Windows 10?
Vel, denne meldingen vises mens du oppdaterer eller installerer en driver på systemet ditt. Feilen skyldes ofte følgende faktorer -
- Utilstrekkelige tillatelser: I de fleste tilfeller skyldes feilen tillatelsene fra Driver- og DriverStore-katalogene som er lokalisert i System32-mappen.
- Tredjepartsapplikasjoner: Problemet kan også oppstå på grunn av forstyrrelser fra tredjepartsapplikasjoner installert på systemet ditt - for det meste antivirusprogrammet.
Før du hopper inn løsningene og bruker dem på systemet ditt, må du sørge for at du bruker en administratorkonto. I løsningene nedenfor, må du ta eierskap til visse kataloger som krever administrative rettigheter. Vi anbefaler også å implementere løsningene i samme rekkefølge som gitt nedenfor for å få en rask og jevn oppløsning. Når det er sagt, la oss komme inn på løsningene.
Løsning 1: Tar eierskap til Driver and DriverStore-kataloger
Siden feilen for det meste er forårsaket på grunn av tillatelsesbegrensningene som er pålagt av driver- og driverlagerkatalogene i system32-mappen, må du ta eierskapet over disse filene. Det er to måter du kan gjøre dette ved å endre Windows-registeret manuelt eller bare kjøre en .reg-fil. Hvis du ønsker å gjøre det manuelt ved å redigere Windows-registeret selv, kan du henvise til denne artikkelen som er publisert på nettstedet vårt.
Men hvis du ikke er trygg og ønsker en alternativ løsning, kan du ganske enkelt laste ned denne .reg-filen og trekke den ut. Etter å ha trukket ut filen, naviger til den utpakkede mappen og kjør filen " Legg til ta eierskap.reg " som administrator.
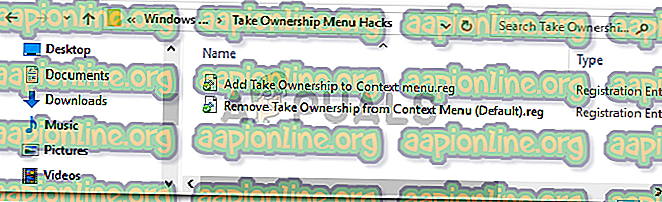
Når du har gjort det, bare naviger til katalogen C: \ Windows \ System32 \ og finn driverne og DriverStore- mappene. Høyreklikk og velg Ta eierskap . Etter det, start systemet på nytt og prøv å installere / oppdatere driveren igjen.
Løsning 2: Utføre en systemgjenoppretting
Hvis feilen vises ut av det blå, kan det skyldes noen handlinger du har utført før feilen vises. I et slikt tilfelle kan det være veldig nyttig å bruke System Restore-funksjonen. System Restore er en funksjon som lar deg gjenopprette systemet til et punkt før feilen. Dette er vanligvis nyttig når en spesifikk handling fra en bruker har forårsaket en feil.
For å vite hvordan du utfører en systemgjenoppretting, se denne detaljerte artikkelen på nettstedet vårt.
Løsning 3: Slå av Antivirus og brannmur
I noen scenarier kan feilen skyldes Windows-brannmuren eller antivirusprogrammet fra tredjepart installert på systemet ditt. I et slikt tilfelle må du slå av Windows-brannmuren og deaktivere antiviruset for å sjekke om det løser problemet.
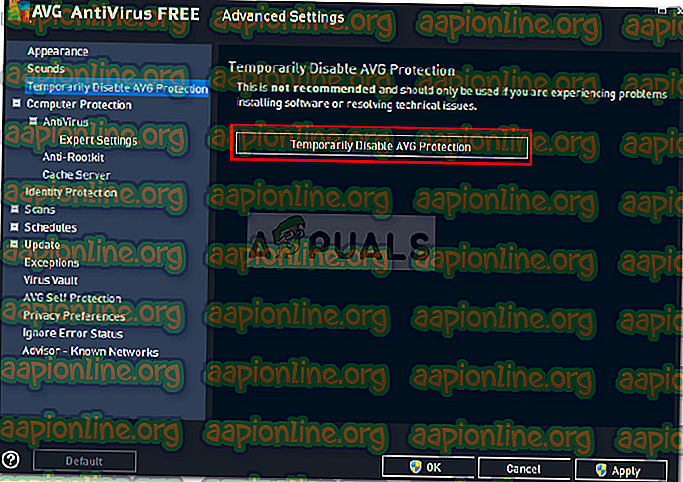
Gjør følgende for å slå av Windows-brannmuren:
- Gå til Start-menyen og åpne Kontrollpanel .
- Sett Vis av til Store ikoner, og klikk deretter Windows Defender Firewall .
- Klikk på " Slå Windows Defender Firewall på eller av " på venstre side.
- Forsikre deg om at ' Slå av Windows Defender Firewall ' er avmerket under både offentlige og private innstillinger.

- Klikk OK .
- Prøv å installere driveren nå.




