Fix: Den eksterne datamaskinen krever godkjenning på nettverk
Brukere rapporterer en feil angitt nedenfor på domenetilkoblede systemer når de prøver å få tilgang til datamaskinsystemer. Dette skjer selv når Network Level Authentication (eller NLA) er aktivert på datamaskinen. Det er enkle løsninger for å løse dette problemet. Enten kan du deaktivere alternativet direkte ved hjelp av egenskaper, eller du kan gjøre noen endringer i registeret og prøve å starte systemet på nytt.
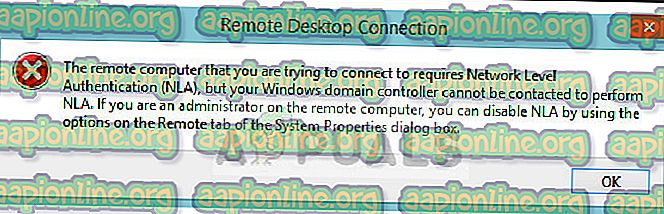
Den eksterne datamaskinen du prøver å koble til, krever NLA (Network Level Autentication), men Windows-domenekontrolleren kan ikke kontaktes for å utføre NLA. Hvis du er administrator på den eksterne datamaskinen, kan du deaktivere NLA ved å bruke alternativene på den eksterne fanen i dialogboksen Systemegenskaper.
Eller dette kan også skje:
Den eksterne datamaskinen krever autentisering på nettverk, som datamaskinen din ikke støtter. For hjelp, kontakt systemadministratoren eller teknisk support.
Merk: Før du følger disse løsningene, er det viktig at du tar sikkerhetskopi av dataene dine og lager en kopi av registeret ditt på forhånd. Forsikre deg om at det ikke er noen løpende oppgaver på begge datamaskinene før du fortsetter.
Løsning 1: Deaktivering av NLA ved bruk av Egenskaper
Nettverksnivåautentisering er bra. Det gir ekstra sikkerhet og hjelper deg som nettverksadministrator å kontrollere hvem som kan logge inn på hvilket system ved å bare sjekke en enkelt boks. Hvis du velger dette, må du forsikre deg om at RDP-klienten er oppdatert og målet er domenet autentisert. Du bør også kunne se en domenekontroller.
Vi vil gå gjennom ruten for innstilling av eksternt skrivebord og holde ting enkelt i starten. Hvis dette ikke fungerer, har vi også dekket andre løsninger etter denne.
- Trykk Windows + R, skriv “ sysdm.cpl ” og trykk Enter. Du vil være i systemegenskapene.
- Klikk på ekstern-fanen og fjern merket for " Tillat kun tilkoblinger fra datamaskiner som kjører Remote Desktop med nettverksnivåautentisering (anbefalt) ".
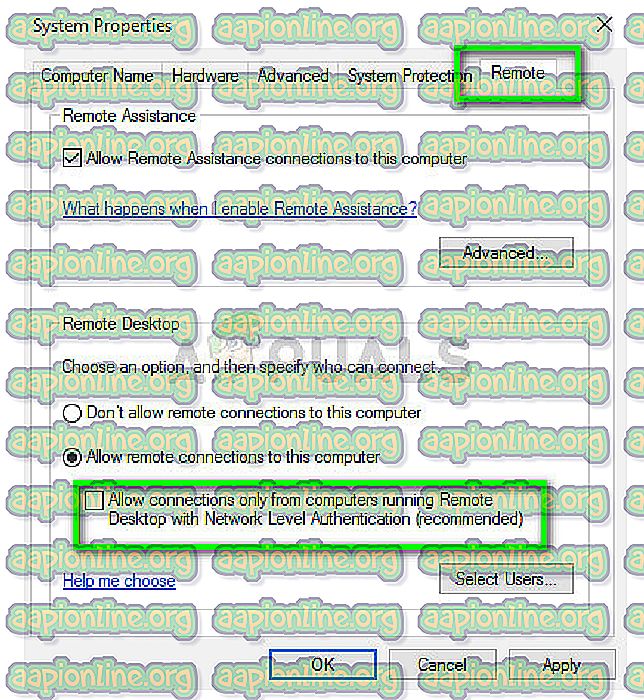
- Trykk på Bruk for å lagre til endringer og avslutte. Prøv å logge på den eksterne datamaskinen igjen og sjekk om problemet er løst.
Løsning 2: Deaktivering av NLA ved å bruke register
Denne metoden fungerer også hvis du ikke klarer å utføre den første av en eller annen grunn. Vær imidlertid oppmerksom på at dette vil kreve at du starter datamaskinen på nytt og kan bety noe driftsstans hvis du har en produksjonsserver i gang. Forsikre deg om at du lagrer alt arbeidet og forplikter deg hvis noe fremdeles er igjen i iscenesettelsesmiljøet.
- Trykk Windows + R, skriv " regedit " i dialogboksen og trykk Enter for å starte registerredigereren.
- Når du er i registerredigereren, klikker du på File> Connect Network Registry . Skriv inn detaljene til den eksterne datamaskinen og prøv å koble til.
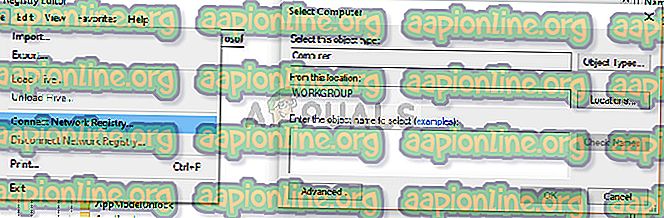
- Når du er tilkoblet, naviger til følgende filsti:
HKLM> SYSTEM> CurrentControlSet> Kontroll> Terminal Server> WinStations> RDP-Tcp
- Nå endrer du følgende verdier til 0.
SecurityLayer UserAuthentication
- Naviger nå til PowerShell og kjør kommandoen
restart-datamaskin
Løsning 3: Deaktivering med PowerShell
En av favorittmetodene mine for å deaktivere NLA uten å komme inn på mye spesifikk, er å deaktivere den med PowerShell-kommandoen eksternt. PowerShell lar deg tappe inn på den eksterne datamaskinen, og etter målretting mot maskinen kan vi utføre kommandoene for å deaktivere NLA.
- Start PowerShell på datamaskinen din ved å trykke på Windows + S, skriv “powershell” i dialogboksen, høyreklikk på resultatet og velg “Kjør som administrator”.
- Når du er i PowerShell, kjører du følgende kommando:
$ TargetMachine = "Target-Machine-Name" (Get-WmiObject -klasse "Win32_TSGeneralSetting" -Namespace root \ cimv2 \ terminalservices -ComputerName $ TargetMachine -Filter "TerminalName = 'RDP-tcp'"). SetUserAuthenticationRequired (0)
Her er "Mål-maskin-navn" navnet på maskinen du målretter deg mot.
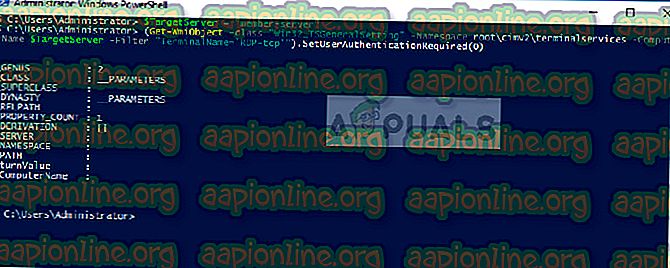
I eksemplet over er navnet på serveren “medlem-server”.
Løsning 4: Bruke Group Policy Editor
En annen måte å deaktivere NLA er å bruke redigeringsprogrammet for gruppepolitikk. Dette er nyttig hvis du deaktiverer teppet. Vær oppmerksom på at Group Policy Editor er et kraftig verktøy og å endre verdier som du ikke har noen anelse om kan gjøre datamaskinen ubrukelig. Forsikre deg om at du tar sikkerhetskopi av alle verdiene før du fortsetter.
- Trykk Windows + R, skriv “ gpedit. msc ”i dialogboksen og trykk Enter.
- Når du er i gruppepolicyredigereren, naviger til følgende bane:
Datakonfigurasjon> Administrative maler> Windows-komponenter> Tjenester for eksternt skrivebord> Sesjonsvert for eksternt skrivebord> Sikkerhet
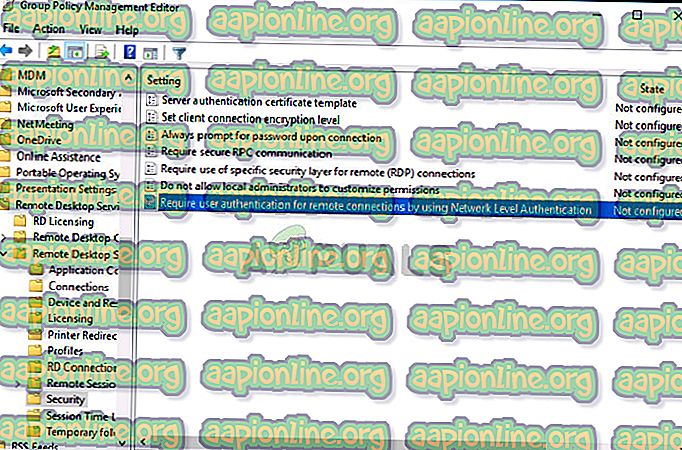
- Søk nå etter " Krev brukerautentisering for eksterne tilkoblinger ved å bruke Network Level Authentication " og sett den til deaktivert .
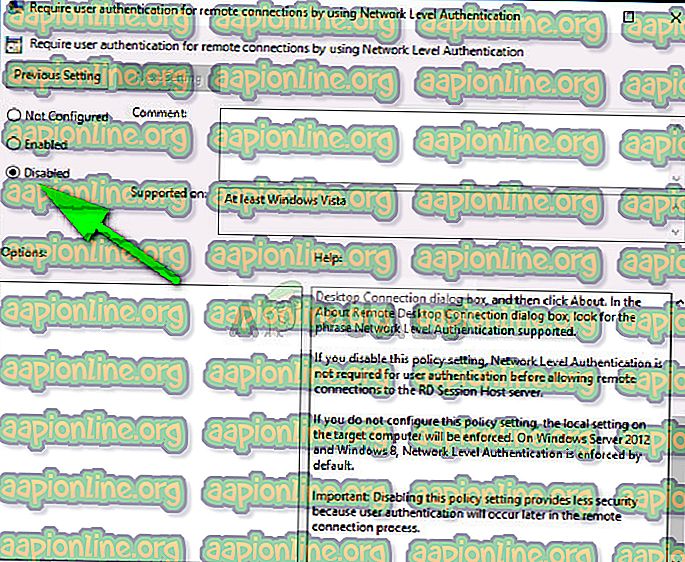
- Etter dette trinnet, sjekk om feilen er løst.
Merk: Hvis du selv ikke har koblet til alle disse trinnene, kan du prøve å fjerne maskinen fra domenet ditt og deretter lese den. Dette initialiserer alle konfigurasjonene og får det riktig for deg.



