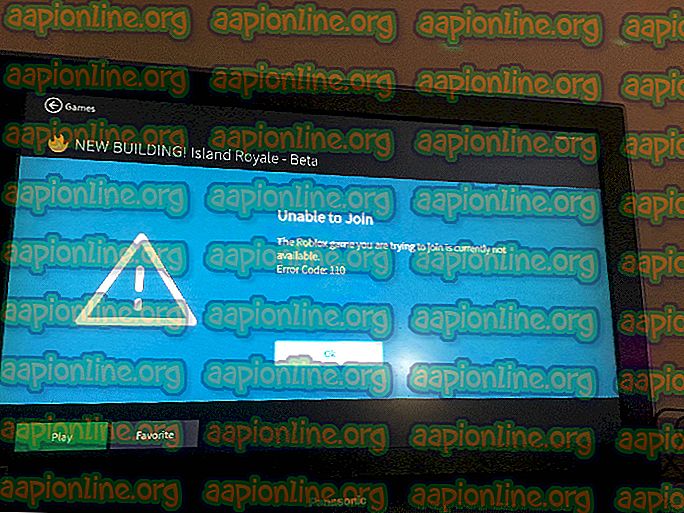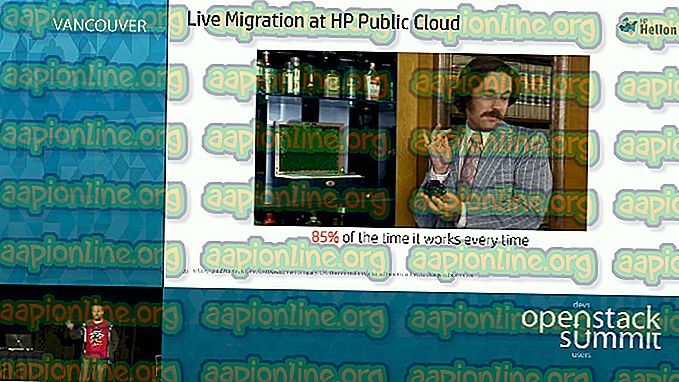Fix: Beklager, det var et problem med å montere filen
Flere brukere rapporterer om å motta " Beklager, det var et problem med å montere filen " når de prøvde å montere en fil på Windows Server 2012 R2, Windows 7, Windows 8.1 eller Windows 10. Problemet rapporteres bare å oppstå med den innebygde ISO Mounter.

Hva er årsaken til "Beklager, det var et problem med å montere filen" -feilen
Vi undersøkte dette problemet ved å se på forskjellige brukerrapporter og reparasjonsstrategier som de brukte for å få problemet løst. Basert på hva vi samlet, er det flere vanlige scenarier som vil utløse denne feilmeldingen:
- Internett-nedlastet ISO-fil er blokkert - Dette er den vanligste årsaken til at feilmeldingen oppstår i utgangspunktet. Hvis du lastet ned filen over Internett, kan det hende at en sikkerhetsfunksjon i Windows har blokkert den.
- ISO-filen er allerede montert - En annen vanlig årsak til at denne feilen oppstår er hvis ISO-filen allerede er montert av Windows. Husk at Windows med visse prosedyrer kan montere ISO automatisk så snart nedlastingen er fullført.
- MicroSD-kort forstyrrer monteringen - Et par berørte brukere har rapportert at problemet for dem oppsto på grunn av et MicroSD-minnekort som ble satt inn.
- ISO-fil er ikke satt til Read Only - Husk at det innebygde diskbildebehandlingsverktøyet vil ha problemer med å montere ISO-filen hvis den ikke har et skrivebeskyttet flagg. Rapporter antyder at de første bekreftelsene spesifikt er ute etter det.
- Diskimaging-driveren er ødelagt - Dette er kjent for å skje ganske ofte på Windows 7 og Windows 8. Flere berørte brukere har klart å reparere den til en fungerende tilstand ved hjelp av Registerredigering.
- ISO-fil har sparsom attributt satt - Dette scenariet rapporteres vanligvis å oppstå på Windows 10 og Windows Server 2012. Flere brukere har klart å løse problemet ved å fjerne den sparsomme attributtet.
Hvis du for øyeblikket sliter med å løse feilen "Beklager, det oppsto et problem med å montere filen", vil denne artikkelen gi deg et utvalg bekreftede feilsøkingstrinn. Nedenfor har du flere metoder som andre brukere i en lignende situasjon har brukt for å løse eller omgå problemet.
For best resultat, følg metodene nedenfor i rekkefølge til du støter på en løsning som løser problemet i det aktuelle scenariet. La oss begynne.
Metode 1: Kontroller om ISO allerede er montert
Før du prøver noe annet, er det viktig å sikre at ISO-filen som utløser feilen ikke allerede er montert. Ganske mange brukere som slet med feilen "Beklager, det var et problem med å montere filen" oppdaget at grunnen til at den ikke fungerte, er at filen allerede var montert.
Tilsynelatende vil Windows med visse ISO-filer automatisk montere stasjonen på slutten av prosedyren. Dette er kjent for å oppstå på Windows 8.1. Så med dette i bakhodet, åpne File Explorer og se om ISO-filen allerede er montert.

Hvis det ikke er det, flytter du ned til neste metode nedenfor.
Metode 2: Lage en kopi av ISO og montere den
Den mest populære løsningen for denne spesielle feilmeldingen er å lage en kopi av ISO-filen og montere den ved å bruke den samme innebygde Windows-mounteren. Flere brukere som har samme feil, har rapportert at feilen ikke lenger oppstår med den nye ISO-kopien.
Så for å omgå feilmeldingen, høyreklikk bare på ISO-filen som gir problemene dine, og velg Kopier . Selv om det ikke er noen offisiell forklaring på hvorfor denne metoden var vellykket for så mange mennesker, spekulerer Windows-brukere at det sannsynligvis er fordi det å lage en ny kopi av ISO-filen blir kvitt den blokkerte egenskapen som forhindret at ISO ble montert. I hovedsak unngås det sparsomme flagget når du oppretter en kopi av filen.

Neste, høyreklikk på et tomt område (på et annet eller samme sted) og velg Lim inn, og vent deretter på at prosessen er ferdig. Når du har to versjoner av samme ISO, høyreklikker du på den kopierte versjonen og velger Mount .

Monteringsprosessen skal fullføres uten feilen “Beklager, det var et problem med å montere filen” .
Hvis denne metoden ikke tillater deg å løse feilmeldingen, flytter du ned til neste metode nedenfor.
Metode 3: Fjern blokkering av ISO-filen
En annen måte å løse problemet på er å fjerne blokkeringen av filen ved hjelp av File Explorer. Flere brukere som har den samme feilmeldingen, har rapportert at feilen ble løst i deres tilfelle etter at de fjernet blokkeringen av Internett-nedlastede filer.
Her er hva du trenger å gjøre:
- Åpne filutforskeren og naviger til plasseringen av ISO-filen.
- Velg ISO-fil og trykk Alt + Enter for å åpne Egenskaper- menyen. Du kan også høyreklikke på den og velge Egenskaper .

- I egenskapsvinduet til ISO-filen går du til fanen Generelt og merker av for Fjern blokkeringsboksen knyttet til sikkerhet og trykker på Bruk for å bekrefte endringene.

- Forsøk å montere filen på nytt og se om prosedyren er vellykket.
Hvis du fremdeles ser feilen " Beklager, det var et problem med å montere filen ", kan du gå til neste metode nedenfor.
Metode 4: Fjerne microSD-kortet
En annen bekreftet årsak til at feilen “ Beklager, det var et problem med montering av filen ” oppstår, er hvis du har et aktivt microSD-kort når du prøver å montere en ISO-fil. I Windows 7 og Windows 8.1 rapporteres dette å forstyrre monteringsprosedyren og produsere feilmeldingen.
Hvis dette scenariet er aktuelt i din nåværende situasjon, må du bare fjerne microSD-kortet fra datamaskinen og se om feilmeldingen er løst.
Hvis du fremdeles møter den samme feilmeldingen når du prøver å montere ISO-filen med det innebygde verktøyet for bildebehandling, flytter du ned til neste metode nedenfor.
Metode 5: Innstille ISO-filen til skrivebeskyttet
Noen brukere som sliter med å løse den samme feilmeldingen, har rapportert at problemet ble løst helt i Windows 7 og Windows 8.1 etter at de endret egenskapene til ISO-filen for å spesifisere at den er skrivebeskyttet.
Tilsynelatende vil den innebygde bildebehandlingsprogramvaren spesifikt lete etter denne taggen når den trenger å montere filen. Hvis koden mangler, kan det hende du får feilen " Beklager, det var et problem med å montere filen ".
Her er en rask guide til å stille inn Read-Only-taggen til ISO-filen din:
- Naviger til plasseringen til ISO-filen din, høyreklikk på den og velg Egenskaper . Du kan også velge det og trykke Alt + Enter for å nå samme skjermbilde.

- Gå til skjermbildet Egenskaper for ISO-filen, gå til fanen Generelt og sørg for at avskjermingsboksen Les bare (ved siden av Attributter ) er merket. Klikk deretter Bruk for å lagre endringene.

- Monter bildet igjen og se om du fremdeles står overfor den samme feilmeldingen. Hvis du er det, flytter du ned til neste metode nedenfor.
Metode 6: Reparere diskbilde-driveren med Registerredigering
Flere brukere som har den samme feilmeldingen, har klart å løse problemet etter å ha oppdaget at problemet var forårsaket av driveren for diskavbildning (noen registerproblemer relatert til den). Noen berørte brukere klarte å løse problemet ved å bruke Registerredigering for å reparere integriteten til registernøklene.
Merk: Denne guiden er bare bekreftet at den fungerer med Windows 7 og Windows 8.1.
Her er en rask guide til hvordan du gjør dette:
- Trykk på Windows-tasten + R for å åpne en Kjør-dialogboks. Skriv deretter " regedit " og trykk Enter for å åpne Registerredigering. Når du blir bedt om av UAC (User Account Control), trykk Ja for å gi administratorrettigheter.

- La oss starte med å lage en sikkerhetskopi av registeret i tilfelle ting ikke går vår vei. For å gjøre dette, i Registerredigering, gå til Fil> Eksporter.

- Deretter lagrer du sikkerhetskopien et sted som kan samles, gi den et navn og sørg for at eksportområdet er satt til Alle .

Merk: I tilfelle du noen gang trenger å bruke sikkerhetskopien vi nettopp har opprettet, går du til Fil> Importer og velger sikkerhetskopifilen.
- Når sikkerhetskopien er opprettet, bruker du navigeringsruten (venstre rute) for å komme frem til følgende registertilnøkkel:
HKEY_LOCAL_MACHINE \ SYSTEM \ CurrentControlSet \ Control \ Class \ {4D36E965-E325-11CE-BFC1-08002BE10318} - Når du er kommet dit, flytter du til høyre rute, høyreklikker du på UpperFilters og velger Delete .

Merk: Ikke slett UpperFilters.bak- registeret.
- Høyreklikk på LowerFilters og velg Delete.

- Lukk Register Editor og start datamaskinen på nytt.
Ved neste oppstart, se om problemet er løst ved å prøve å montere ISO-filen igjen med det innebygde bildediskverktøyet.
Metode 7: Fjerne det sparsomme attributtet
Hvis du har kommet så langt uten resultat, er det veldig sannsynlig at ISO-filen ikke monteres riktig fordi den har den sparsomme attributtet. Dette rapporteres vanligvis å oppstå på Windows Server og Windows 10.
Hvis dette scenariet er ansvarlig for feilen " Beklager, det var et problem med å montere filen ", kan du fikse det ved å fjerne den sparsomme attributtet. Dette kan gjøres ved å gjøre ting manuelt eller ved å bruke et freeware-verktøy. Følg hvilken guide som virker mer behagelig for din nåværende situasjon.
Bruk Fjern Sparse for å slette det sparsomme attributtsettet
Hvis du bestemmer deg for å gå med ruten som innebærer bruk av et GUI, følger du guiden nedenfor for å installere og bruke Fjern Sparse:
- Besøk denne lenken ( her ) for å laste ned Fjern Sparse . Ta deretter ut innholdet i .zip- filen i en tilgjengelig mappe.
- Åpne Fjern Sparse.reg og klikk Kjør ved sikkerhetsadvarselen .

- Etter å ha klikket Ja ved UAC (Brukerkontokontroll) -meldingen, klikker du Ja på meldingsregisterredigeringsprogrammet for å betjene de nødvendige endringene i registeret .

- Når operasjonen er fullført, høyreklikker du bare ISO-filen. Du bør nå ha muligheten til å fjerne sparsom hvis ISO-filen fremdeles har sparsom attributt angitt.

Bruk en forhøyet ledetekst for å fjerne den sparsomme attributtet
En annen måte å løse problemet på er å gjenskape funksjonaliteten som er lagt til i .reg-filen over fra en forhøyet ledetekst. Her er hva du trenger å gjøre:
- Trykk på Windows-tasten + R for å åpne en Kjør-dialogboks. Skriv deretter “ cmd ” og trykk Ctrl + Shift + Enter for å åpne en forhøyet ledetekst med administrative rettigheter.

- Når du blir bedt om det av UAC (User Account Control), klikker du Ja for å gi administrative rettigheter.
- Skriv eller lim inn følgende kommando i den forhøyede ledeteksten og trykk Enter (men vær forsiktig med å erstatte plassholderne med din egen):
fsutil sparse setflag {PathToISO} 0 fsutil sparse queryflag {PathToISO}Merk: Husk at PathToISO bare er en plassholder for den faktiske plasseringen av ISO-filen. Bytt den ut med den fulle plasseringen i akkurat din situasjon.
Hvis denne metoden ikke gjorde det mulig å løse feilen “ Beklager, det var et problem med å montere filen ”, flytter du til neste metode nedenfor.
Metode 8: Bruke en tredjeparts applikasjon
Hvis du er villig til å gi slipp på verktøyet for bildebehandling, kan du bruke et tredjeparts diskbildeverktøy for å montere ISO-filen. Flere brukere som har den samme feilmeldingen, har klart å omgå problemet ved å bruke en ekstern løsning.
Her er en rask guide til å unngå feilfilen ved å montere ISO-filen med Daemon-verktøy:
- Besøk denne lenken ( her ) for å laste ned gratisversjonen av Daemon Tools.
- Åpne den kjørbare installasjonen, og følg instruksjonene på skjermen for å installere en gratis lisens for Daemon Tools.

- Når du blir spurt om du vil installere lagringskontrollere, klikker du på Installer- knappen.

- Når installasjonen er fullført, høyreklikker du på Daemon Tools-ikonet på oppgavelinjen og velger Mount .

- Bruk navigasjonsvinduet for å navigere til stedet for ISO-en du prøver å montere. Velg deretter ISO-filen og klikk Åpne.

- ISO-filen skal monteres øyeblikkelig. På denne måten kan du omgå feilen " Beklager, det var et problem med å montere filen ".