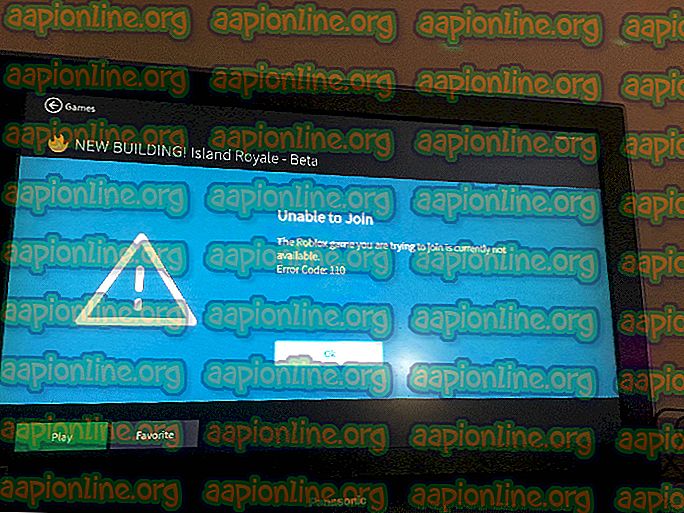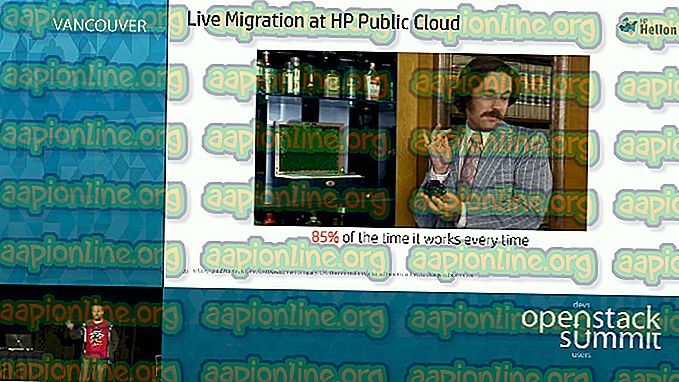Fix: Bærbar tastatur fungerer ikke

Hvis noen nøkler ikke fungerer, er det mulig at de spesifikke tastene har støv eller gjenstander mellom den fysiske nøkkelen og reseptoren som kan blokkere signalet. I dette tilfellet anbefales det at du rengjør tastaturet etter at du har tatt det første kabinettet av.
Hvordan fikse bærbar tastatur fungerer ikke
I tillegg til tittelen på denne artikkelen, er det også noen andre emner som faller i samme kategori, og følgende løsninger nedenfor er også gjeldende for dem.
- Dell bærbare tastatur fungerer ikke på Windows 10: Når det er en systemoppdatering eller en feil, fungerer ikke DELL-tastaturet for bærbare datamaskiner - Brukere rapporterte hovedsakelig om problemet på Dell bærbare datamaskiner som kjører Windows 10.
- Noen taster på tastaturet fungerer ikke: Du kan også oppleve et problem der noen av tastaturtastene ikke fungerer, dette kan hovedsakelig skyldes innstillinger også og sannsynligvis ikke maskinvarefeil. W
I alle de ovennevnte tilfellene vil løsningene oppført nedenfor løse problemet.
Merk: Du kan prøve å koble et tastatur eller mus til den bærbare datamaskinen ved å bruke en USB-kabel for å følge løsningene listet nedenfor.
Start den bærbare datamaskinen på nytt og ta ut batteriet
Før vi avinstallerer driverne for tastaturet til den bærbare datamaskinen, vil vi prøve å sykle den bærbare datamaskinen. Når vi driver syklus, initialiseres datamaskinen med nye parametere, og alle maskinvarekomponentene lastes inn og kobles fra bunnen av. Vi tar ut batteriet og venter noen minutter på at prosessen er fullført.- Slå av den bærbare datamaskinen helt. Hvis du ikke klarer å slå av, trykk på strømknappen i noen sekunder for å slå den kraftig av.

- Når datamaskinen er slått av, tar du ut batteriet. Skyv knappene (hvis de er til stede), og skyv batteriet av den bærbare datamaskinen etter at du har hørt en klikkelyd.

- Vent noen minutter for å forsikre deg om at all strøm tømmes fra datamaskinen. Nå kobler du batteriet til igjen, kobler du til strømledningen og slår på datamaskinen. Sjekk nå om problemet er løst.
Installere standarddrivere
Hvis strømkjøring av bærbar datamaskin ikke fungerer, kan du prøve å installere standarddrivere for det vedlagte tastaturet. Standarddrivere er driverne som er lagret i BIOS og initialiseres hvis datamaskinen ikke finner de riktige driverne for enheten din. Denne metoden hjelper deg med å feilsøke om problemet er av driverne eller et fysisk.- Trykk Windows + R, skriv “ devmgmt. msc ”i dialogboksen og trykk Enter. Du kan også klikke på Windows-ikonet og velge enhetsbehandler.
- Når du er i enhetsbehandleren, utvider du Tastaturer, velger tastaturet, høyreklikker på det og velger Avinstaller enhet .

- Etter å ha avinstallert enheten, start datamaskinen på nytt. Systemet vil oppdage at driveren ikke er installert for tastaturet og vil installere standarddriveren. Hvis driveren ikke dukker opp, kan du høyreklikke på et hvilket som helst hvitområde i enhetsbehandleren og velge Søk etter maskinvareendringer .
Hvis tastaturet leveres som en enhet med et gult utropstegn, høyreklikker du på det, velger du Oppdater driver og installerer driveren etter manuell nedlasting av den fra den bærbare produsentens nettsted.
Endre innstillinger for brukervennlighet
Enkel tilgangsinnstillinger er tilgjengelige i nesten alle versjoner av Windows for å hjelpe brukeren med å bruke datamaskinen. Noen ganger kan det hende at disse innstillingene ikke er konfigurert / ikke fungerer som de skal, og forårsaker problemer med å bruke tastaturet til den bærbare datamaskinen. Vi kan deaktivere disse innstillingene og sjekke om problemet løses.- Klikk på Windows-søkefeltet på venstre side av skjermen og skriv " Enkel tilgang ". Åpne applikasjonen som returnerer i resultatet.
- Når du er i Ease of Access Center, velger du kategorien “ Gjør tastaturet enklere å bruke ”.

- Fjern merket for følgende alternativer på skjermen:
“ Slå på musetastene ”
“ Slå på klebrig nøkler ”
“ Slå på vippetaster ”
“ Slå på filtertaster ”

- Start datamaskinen på nytt og prøv å bruke tastaturet. Sjekk om problemet er løst.
Søker etter maskinvareproblemer
Hvis alle metodene ovenfor ikke fungerer, bør du sjekke datamaskinen for maskinvareproblemer. Det er veldig sjelden at bærbare tastaturer ikke fungerer og forårsaker problemer som det som diskuteres. Hvis programvaremetodene ikke løser seg, er det sannsynlig at det er noe maskinvareproblem med tastaturet. Her er noen ting du bør huske på når du feilsøker:- Forsikre deg om at tastaturet er rent og at det ikke er stoffer som sitter inni.
- Forsikre deg om at det ikke er brødsmuler eller spiselige ting inni tastaturet.
- Forsikre deg om at tastaturets tilkoblingsstripe er riktig koblet til ønsket port.
Merk: Du bør også sørge for at det ikke er noen antivirusprogramvare som er i konflikt med tastaturdriverne. Du kan deaktivere dem midlertidig for å feilsøke.