Fix: AMD-V er deaktivert i BIOS (VERR_SVM_DISABLED)
Flere brukere rapporterer om å få AMD-V er deaktivert i BIOS (eller av verts OS) (VERR_SVM_DISABLED) feilmeldingen når de prøver å starte en virtuell maskin ved å bruke VM VirtualBox . Selv om akkurat dette problemet for det meste rapporteres på Windows 7, Windows 8 og Windows 10, er det flere rapporter om det som forekommer på Linux-distribusjoner.
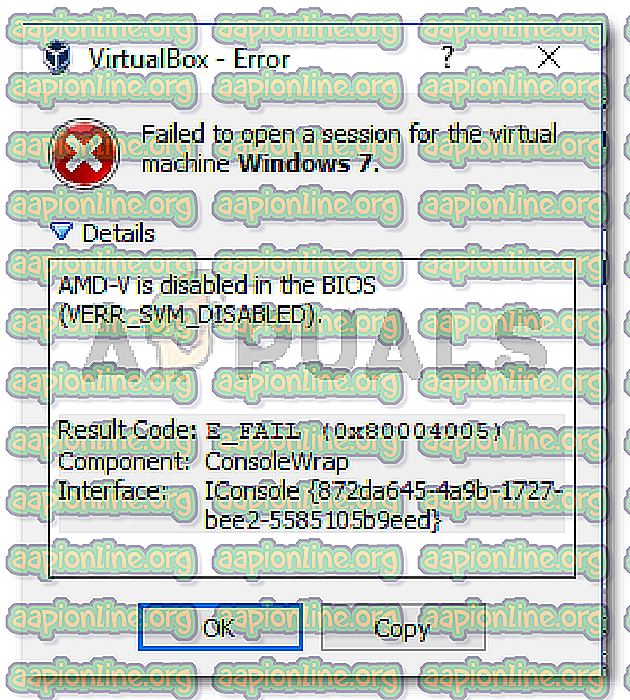
Merk: Hvis du får VT-X ikke er tilgjengelig - VERR_VMX_NO_VMX feil, følg denne feilsøkingsguiden ( her ) i stedet.
Hva er årsaken til at AMD-V er deaktivert i BIOS-feilen?
Vi undersøkte problemet ved å se på forskjellige brukerrapporter. Fra det vi var i stand til å samle, er det flere scenarier som vil utløse oppfatningen av akkurat denne saken. Her er en liste med vanlige synder som flere andre berørte brukere har klart å identifisere:
- AMD-V er deaktivert fra BIOS-innstillinger - I hovedsak forteller VERR_SVM_DISABLE feilkoden deg om at PC-en din støtter AMD-V, men at vertsens BIOS-innstillinger for øyeblikket deaktiverer den.
- Microsoft Hyper-V forstyrrer AMD-V-teknologien - Hvis Hyper-V er aktivert, betyr det automatisk at den innebygde virtualiseringsteknologien ble slått av. I dette tilfellet må du deaktivere den for å la AMD-V brukes.
- BIOS-versjonen støtter ikke så mange CPU-kjerner - Som det viser seg, kan problemet bli kastet av VM VirtualBox hvis programvaren blir tvunget til å lage en virtuell maskin med mer enn 1 CPU-kjerne. For å gjøre dette krever det maskinvarevirtualiseringer og vil kaste feilen hvis funksjonen er deaktivert eller ikke tilgjengelig.
- VM VirtualBox Bug - Det er flere rapporter om at denne feilen blir kastet på maskiner som kan støtte maskinvarevirtualiseringsteknologien. I dette tilfellet kan problemet vanligvis løses ved å endre noen virtuelle maskinspesifikke innstillinger.
Hvis du for øyeblikket sliter med å løse denne spesielle feilmeldingen, vil denne artikkelen gi deg flere feilsøkingsveiledninger. Nedenfor har du en samling metoder som andre brukere i en lignende situasjon med hell har brukt for å få problemet løst.
Husk at de potensielle rettelsene nedenfor ordnes av effektivitet og alvorlighetsgrad, så følg dem for å komme til du snubler over en metode som er effektiv for å få problemet løst.
Metode 1: Aktivering av AMD-V fra BIOS-innstillingene
AMD-V er det omdøpte varemerket for S ecure Virtual Machine Mode (SVM) . Årsaken til den grunnen til at AMD-V er deaktivert i BIOS (eller av verts OS) (VERR_SVM_DISABLED) feil oppstår er fordi AMD-V teknologien er deaktivert fra BIOS-innstillingene dine.
Selv om dette alternativet på de fleste maskiner er aktivert som standard, kan en tredjeparts interferens eller en manuell endring bety at det er deaktivert på datamaskinen din.
Heldigvis kan du aktivere AMD-V på nytt ved å gå inn på BIOS-innstillingene dine og aktivere Secure Virtual Machine-modus på nytt fra CPU-konfigurasjonsinnstillingene.
Men husk at trinnene for å gå inn i BIOS vil være forskjellige, avhengig av hovedkortprodusenten. For å få tilgang til BIOS, må du trykke på Setup-tasten under den første oppstartprosedyren. Vanligvis er installasjonsnøkkelen enten en av F-tastene (F2, F4, F8, F10, F12) eller Del-tasten (for Del-maskiner). Hvis du ikke kan oppdage Setup-tasten selv, må du holde øye med under den første oppstartprosedyren for å nevne den eller søke etter spesifikke trinn i henhold til produsenten av hovedkortet.

Når du har angitt BIOS-en, må du se etter en oppføring som heter Secure Virtual Machine Mode og sørge for at den er aktivert. På den mest populære BIOS-versjonen, finner du den i Avansert> CPU-konfigurasjon . Når du kommer dit, må du sørge for at Secure Virtual Machine Mode er aktivert, lagre deretter konfigurasjonen og avslutte BIOS.
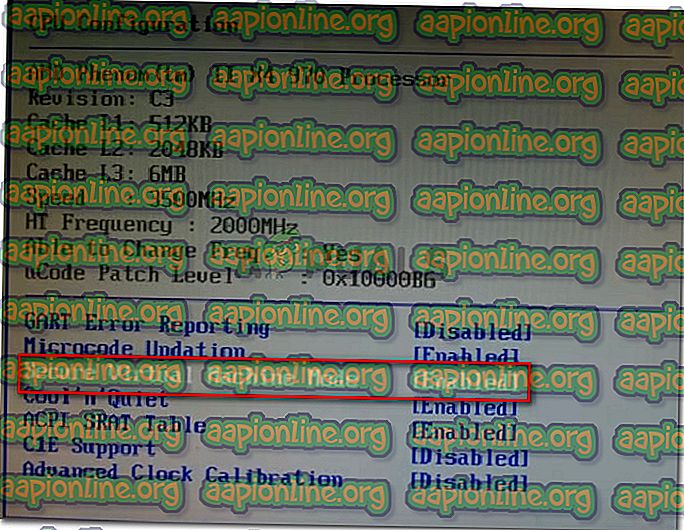
Merk: Den nøyaktige plasseringen av denne oppføringen kan variere i henhold til hovedkortmodellen. Hvis Secure Virtual Machine Mode ikke er der for deg, kan du søke etter spesifikke trinn i henhold til produsenten. På et Acer-hovedkort kan du aktivere AMD-V på nytt ved å sette AMD IOMMU til Enabled (du kan finne det inne i AMD I / O-virtualiseringsteknologi- menyen).
Husk at for at endringen skal håndheves, er en maskinstart ikke nok. Du må utføre en kald støvel. Dette betyr at du må slå av maskinen helt og deretter la den starte opp fra bunnen av.
Når neste oppstart er fullført, åpner du den virtuelle maskinen som viste deg meldingen i VM VirtualBox og ser om problemet er løst. Hvis du fortsatt ser AMD-V er deaktivert i BIOS (eller av verts OS) (VERR_SVM_DISABLED) feilen, flytter du ned til neste metode nedenfor.
Metode 2: Deaktivere Windows Hyper-V
Flere brukere som opplever AMD-V er deaktivert i BIOS (eller av verts OS) (VERR_SVM_DISABLED) feilen har klart å løse problemet ved å deaktivere Microsoft Hyper-V-funksjonen fra Legg til / fjern Windows-funksjonsskjermen .
Microsoft Hyper-V er Microsofts egen virtualiseringsteknologi som automatisk aktiveres på det meste av den nyeste Windows-versjonen. Dette skaper et problem fordi hver gang Hyper-V er aktivert, er den innebygde maskinvareteknologien slått av (i dette tilfellet (AMD-V). Siden VM VirtualBox trenger AMD-V eller VT-X for å kunne kjøre en virtuell maskin, vil du få en feilmelding i stedet for selve VM.
Heldigvis kan du enkelt løse dette problemet ved å følge et sett med enkle instruksjoner som vil hjelpe deg med å deaktivere Microsoft Hyper-V-teknologien. Her er hva du trenger å gjøre:
- Trykk på Windows-tasten + R for å åpne en Kjør- dialogboks. Skriv deretter “ appwiz.cpl ” og trykk Enter for å åpne programmer og funksjoner .

- Inne i programmer og funksjoner, bruk høyre meny til å klikke på Slå Windows-funksjoner på eller av .

- I skjermbildet Windows-funksjoner, se etter en Hyper-V-oppføring, og sørg for at ruten som er knyttet til den er deaktivert. Klikk deretter på OK for å lagre endringene.

- Start maskinen på nytt og se om feilen er løst ved neste oppstart.
Hvis du fremdeles opplever at AMD-V er deaktivert i BIOS (eller av verts OS) (VERR_SVM_DISABLED) når du slår på den virtuelle maskinen, flytter du ned til neste metode nedenfor.
Metode 3: Endre antall CPU-kjerner til 1
Hvis du har brukt metodene ovenfor for å sikre at maskinen din har alle kravene for å oppnå maskinvarevirtualisering og problemet fremdeles oppstår, er det veldig sannsynlig at AMD-V-teknologid-id ikke støttes av din nåværende konfigurasjon.
Heldigvis kan du fremdeles fikse feilen med noen få enkle instruksjoner. Men først, la oss gå over hva som forårsaker problemet - Selv om du ikke har tilpasset de virtuelle maskininnstillingene som viser feilen, kan standardinnstillingene skape problemet.
Det som skjer er at programvaren tildeler mer enn 1 CPU i systeminnstillingene, som tvinger systemet til å bruke maskinvarevirtualisering for å starte den virtuelle verten. Imidlertid, hvis maskinen din ikke støtter den (du har en firkjerne AMD eller noe lignende), vil prosedyren ikke fullføres vellykket, og du vil se AMD-V er deaktivert i BIOS (eller av verts OS) ( VERR_SVM_DISABLED) feilmelding i stedet.
Heldigvis kan du rette opp dette problemet ved å endre antall tildelte CPUer til 1. Dette vil mest sannsynlig løse problemet en gang for alle. Her er hva du trenger å gjøre:
- Åpne Oracle VM VirtualBox, høyreklikk på maskinen som viser feilen, og klikk deretter på Innstillinger .

- Gå til Innstillinger på den virtuelle maskinen din, gå til System-fanen (ved å bruke den venstre undermenyen) og gå til Prosessor- fanen. Dra deretter glidebryteren tilknyttet prosessor (er) til 1 CPU og klikk OK for å lagre.

- Lukk innstillingsmenyen og start den virtuelle maskinen på nytt. Det skal starte opp uten at AMD-V er deaktivert i BIOS (eller av verts OS) (VERR_SVM_DISABLED) feilen.
Metode 4: Endre versjon til Windows 7 eller Windows 2003 (hvis aktuelt)
Flere Ubuntu (Linux) brukere som bruker VM VirtualBox til å kjøre Windows XP eller Windows 10 også fikk AMD-V er deaktivert i BIOS (eller av verts OS) (VERR_SVM_DISABLED) feilen. Måten de klarte å løse problemet på er ved å endre innstillingene for Guest OS slik at den spesifiserte versjonen er satt til Windows 2003 eller Windows 7.
Selv om det ikke er noen forklaring på hvorfor denne løsningen er vellykket, ser det ut til å ha hjulpet mange brukere til å gjenvinne den normale funksjonaliteten til deres virtuelle maskiner. Her er en rask guide til å endre den spesifiserte versjonen av din virtuelle maskin:
- Åpne VM VirtualBox, høyreklikk på maskinen som viser feilen, og velg Innstillinger .

- Gå til Innstillinger-menyen, gå til Generell undermeny og klikk deretter på kategorien Grunnleggende. Deretter endrer du versjonen ved å bruke rullegardinmenyen til enten Windows 2003 eller Windows 7 og trykke Ok for å lagre endringene.

- Start den virtuelle maskinen på nytt og se om oppstartsprosedyren er vellykket uten at AMD-V er deaktivert i BIOS (eller av verts OS) (VERR_SVM_DISABLED) feil










